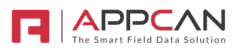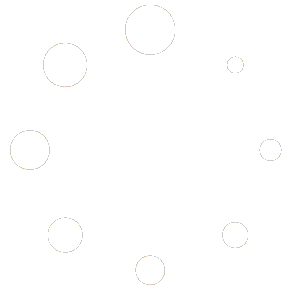This quick start guide will enable you to quickly setup AppCan Cloud and AppCan Mobile.
After we have set you up as a client, you will receive an automated email with your login credentials and link to your AppCan Cloud portal.
To setup AppCan Cloud for the first time, we suggest you do the following:
Document Read Message
- Login to AppCan Cloud and change your password immediately after you logon for the first time. You can do this by selecting ‘Change Password’ located at the top right of the screen.
- Select ‘Admin’ from the menu bar, and then select ‘Advanced’ from the sub menu. In the Advanced menu, you have several options:
When a Document is sent to an AppCan Mobile user, they are shown a message to confirm they have understood the document. The default message is: ‘Select Yes to confirm you have read this document’. You can change this message, if required, to something more appropriate for your business.
Data Collector image resolution
You have 3 options:
- Low (This is the default option)
- Medium
- High
Unless specifically required, we suggest you use the ‘Low’ setting as photographs taken at this resolution are usually high enough quality. Please be aware, using higher settings means that any synchronisation will take longer on higher settings.
AppCan Administrator Permitted
If you require AppCan Support to assist you with any issues, having this option ticked allows us to access your portal and assist with support. If, however, your data is of a sensitive nature, you may choose to leave this unticked. You can just enable this for the time support is required, and then untick it again as soon as support has been completed.
Password Administrator
If a mobile user has forgotten their password, they have the option to reset their password. Where a user does not have an email account, they will see the Password Administrator’s contact name and telephone number, as entered in this section.