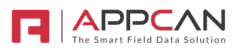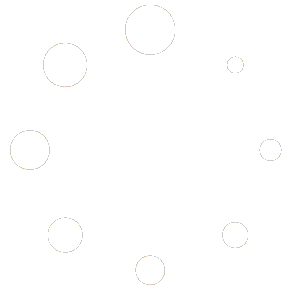The ‘Scheduler’ functionality in AppCan Cloud allows you to:
- Automatically email user(s) a PDF and / or a CSV (Comma Separated Value) export file, which can be opened in Excel. You can define the export by stating which data collector app you wish to receive data from, the frequency you require the data to be sent, and how many days worth of data you require each export to contain.
- Receive an email notification every-time a new Data Collector record has been submitted.
Setting up an Email Schedule
To setup a schedule, select ‘Scheduler’ from the Admin tab.
Note: By default, only system ‘Super Users’ will be able to see the ‘Scheduler’ option in the Admin tab. You can assign the ‘Scheduler’ option to ‘Custom’ Access Levels.

Select ‘Create New Schedule’

You will see the schedule fields you are required to complete.

Complete the required fields:
- Select App: Select the required Data Collector app for the schedule
- Schedule Name: Enter a descriptive name for the schedule
- Schedule Type: Select the required schedule type:
Email:
If the ‘Email’ option is selected, recipients will receive an email with a CSV file (which you can open in Excel) and PDF attachment containing the Data Collector records. If ‘Record Filters’ are applied, only record that match the filters will be included in the CSV & PDF.
If you only want to include the PDF, select ‘Email PDF Report Only’.
Please note: All exported records printed to the PDF report will be merged into one PDF.
Once all mandatory fields have been completed, select ‘Save Schedule’. The schedule you have setup will now run until you delete the schedule.
Setting up a New Record Notification schedule:
To setup a New Record Notification schedule, select ‘Scheduler’ from the Admin tab.
Note: By default, only system ‘Super Users’ will be able to see the ‘Scheduler’ option in the Admin tab. You can assign the ‘Scheduler’ option to ‘Custom’ Access Levels.

Select ‘Create New Schedule’

You will see the schedule fields you are required to complete.

Complete the required fields:
- Select App: Select the required Data Collector app for the schedule
- Schedule Name: Enter a descriptive name for the schedule
- Schedule Type: Select ‘New Record Notification’. Every time a record is received (submitted) in the selected Data Collector App, an email is sent to users in the ‘Email To’ field.Note: We suggest you don’t use this for a Data Collector app where many records are submitted daily, as multiple emails will be received.
- Filter Records: With this set, you can filter the records by either User Groups or Global Data Fields. The New Record Notification will only send if the filters setting are met.
- Schedule Report: If you require a copy of the report to be attached to the email, select the required report.
- Email To: Enter the email address(es) of the users you wish the schedule notification to be sent to. If you require the email to be sent to multiple users, use the semi-colon between each email address. For example: paul.smith@appcan.co.uk; fred.jones@appcan.co.uk
- Where records are being forwarded between users, you can choose the option to ‘Send email when records are forwarded BETWEEN mobile users’. When a record is forwarded, an email will be sent to the users set in ‘Email To’.
- You can also send the notification to the recipient of the record. This uses the email address set against the user in User Administration. Please note: If you set this option, you don’t need to populate email addresses in ‘Email To’.
Configure Email Title:
You can configure the title of the email by selecting ‘Configure Email Title’

You can select up to 5 fields for the email title, by selecting the dropdown against each of the 1 to 5 options.
Configure Email Body:
You can configure the body of the email by selecting ‘Configure Email Body’.

Select which fields you require to be included in the email body.
If the Email Title / Email Body are not set, the recipient(s) of the notification will receive an email containing the app name, the name of the user who submitted the record and the date/time of submission, along with a link to the record (read only).
Scheduler Grid
The Scheduler grid shows all schedules created.

To edit an existing schedule, click on the required Schedule Name (in blue text).
To delete a schedule, click on the Delete icon against the required schedule in the ‘Delete’ column.
Pause a Schedule
You can choose to pause a schedule if you don’t want a schedule to run. Select the ‘Pause’ checkbox against the required schedule in the grid. To resume the schedule, uncheck ‘Pause’.
Scheduler ‘Please Note’ Emails
There are several different email messages that are sent notifying the recipient of a potential issue with attachments:
Please note: No report is attached to this email. On this occasion, there are no records that fall within the report criteria; e.g. date range or filters.
This email is a notification that there are no records generated. This could be due to a filter being applied in the report or Schedule.
Please note: No report is attached to this email. On this occasion, there is an error in the report preventing it from running. Please contact your AppCan System Administrator to make them aware of this issue.
This typically is an indication the report is broken and requires the system administrator to check the report in Report Builder.