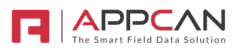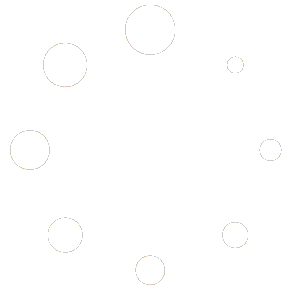The Data Collector ‘Cascading Select’ functionality which presents a series of pick lists, which are linked together. This guides mobile users through sequential tiers of related pick options.
As an example;
- If the first option was a list of countries, the next option could show the list of Towns / Cities related to the country selected.
- If the first option was a list of clients, the next option could be the list of Projects for that client, and maybe the next option would be a list of Work Orders for the Project selected.
Configuring Cascading Select
Configuring a Cascading Select is done via ‘Global Data Fields’ in ‘Admin’
- Create a new Global Data Field
- Enter a name for the Cascading Select and select the hamburger icon
- In the modal, select ‘Cascading Select’
- Upload the spreadsheet containing the Cascading Select data (see below)
- If you require Multi-Select to be available, check the ‘Multi-Select’ option
- If you require an option for the user to select if the option is not available, select ‘Not in List Option’ and add some text, for example ‘Not in List’ (You can use this in a Data Collector Rule to show a text field for the user to manually enter the value).
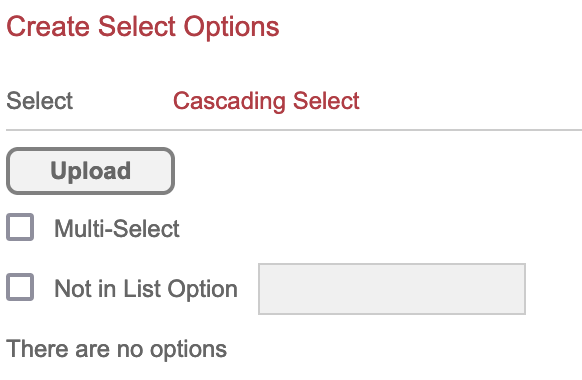
Depending on the quantity of columns / rows and size of the Excel spreadsheet, it may timeout during upload. If this is the case, we suggest using the AppCan API to upload data. Please click here for further details on the API
Cascading Select Spreadsheet
You need to build a spreadsheet for upload into the Cascading Select.
- Row 1 should contain the Field Names
- Rows 2 onwards should contain the data the user will select on the mobile device
- An example spreadsheet layout is shown below
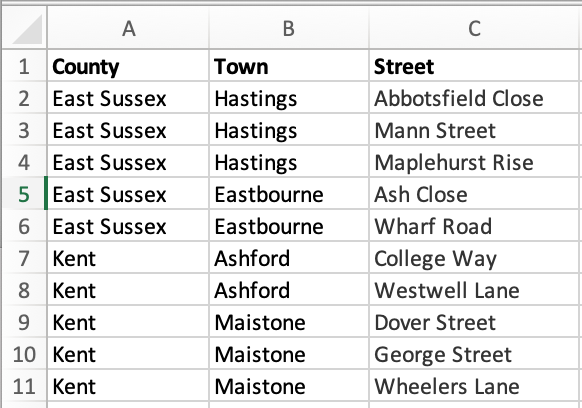
Using Cascading Select in a Data Collector app
Create your Field Name and select the Global Data FIeld in the ‘Field Type’ dropdown and set the mandatory field if required.
Cascading Select on AppCan XP
On AppCan XP, the user will see the Cascading Select field. In this example, when the user selects ‘County / Town / Street’ the first option (County) is shown, on selection of the required option, the Town is then shown, followed by Street.