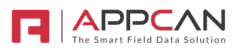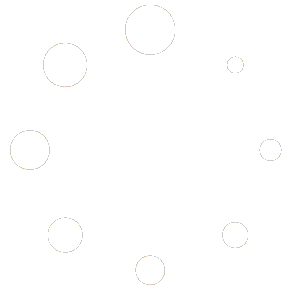You can link two Data Collector apps using the ‘Linked App’ feature.
Typically, this may be useful for Inspections where you need to manage actions to different users.
Configuring Linked Apps
To configure Linked Apps, you will need to build 2 Data Collector Apps, a ‘Parent App’ and a ‘Child App’.
As an example of a Parent and Child App below, the Parent App captures the Inspection and the Child App captures any actions created :
Parent App:
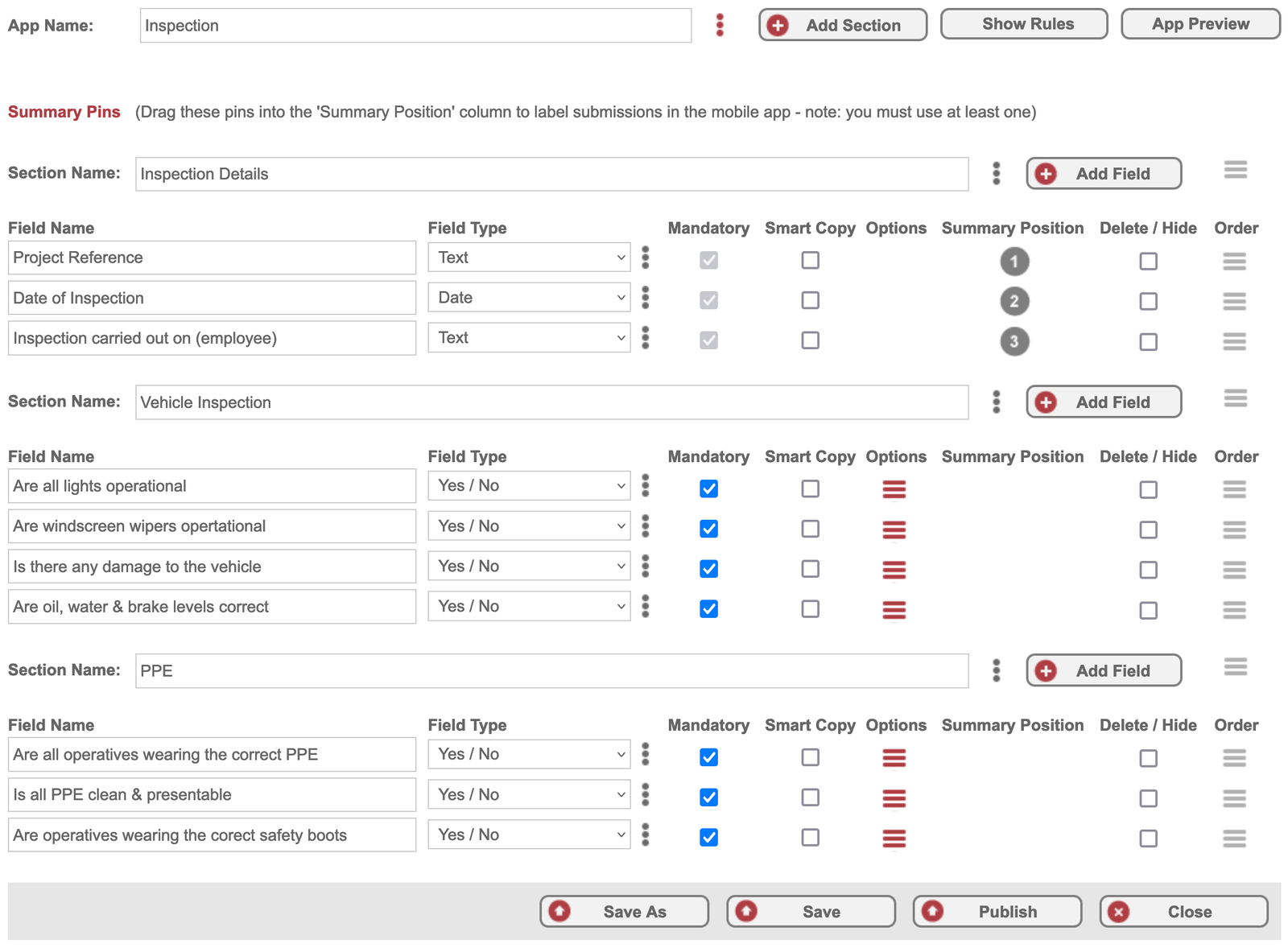
Child App:

Linking Parent to Child app(s):
You can link to child app(s) for;
- the entire Data Collector
- or a Section (e.g each Section can link to different Child Data Collector apps)
- or individual Fields (e.g each Field can link to different Child Data Collector app)
Data Collector
Section
Field
Once you have built your Parent & Child Data Collector app(s), in the Parent app, select the 3 dots next to the App Name to show ‘Data Collector Options’.
You will see the ‘Linked app’ options. To enable ‘Linked apps’ check the box.
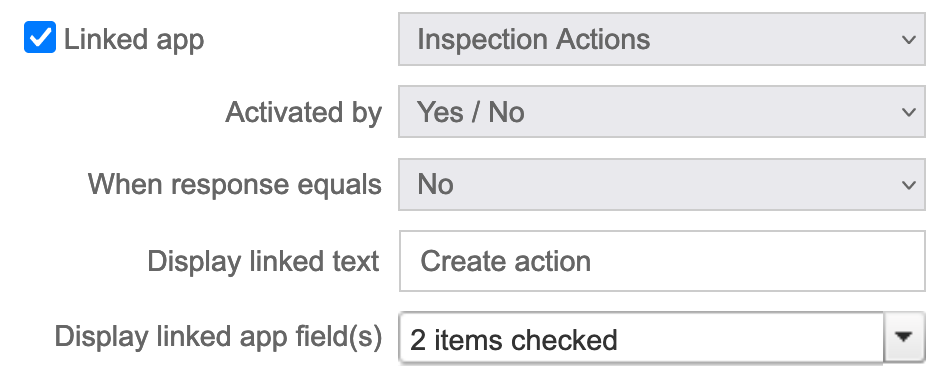
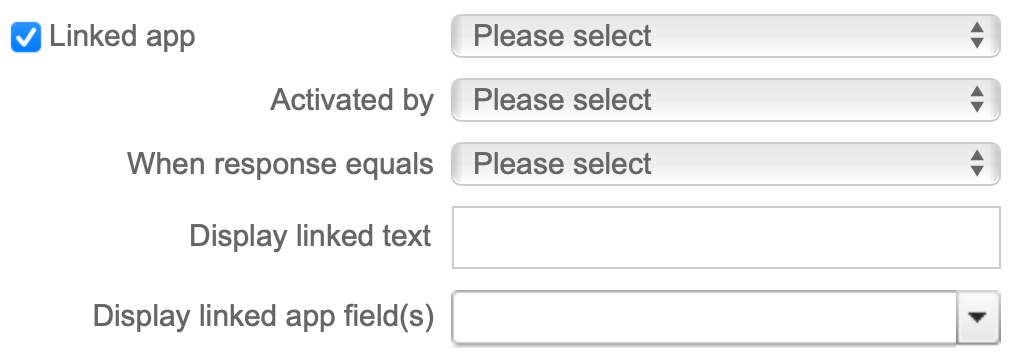

You now have several options to set:
- Linked app: Select the Child Data Collector app
- Activated by (For all Data Collector / Section only): Select which Global Data Field should be used to trigger the Child App (e.g Yes / No / N/A)
- When response equals: Select which response should trigger the Child app (e.g No)
- Display linked text: Enter the text the user sees to tap for the Child app.
- Display linked app field(s):
Note 1: Where the same field names / field types are used in both the Parent & Child apps, on the AppCan XP mobile app, data in these field are automatically copied across from the Parent to the Child App.
Note 2: You cannot Add Records, Forward or P2M (Portal to Mobile) with Linked Apps.
Note 3: ‘Smart Copy’ on the Parent app will not copy across Child app records.
Linked Apps on AppCan XP (mobile app)
Parent App
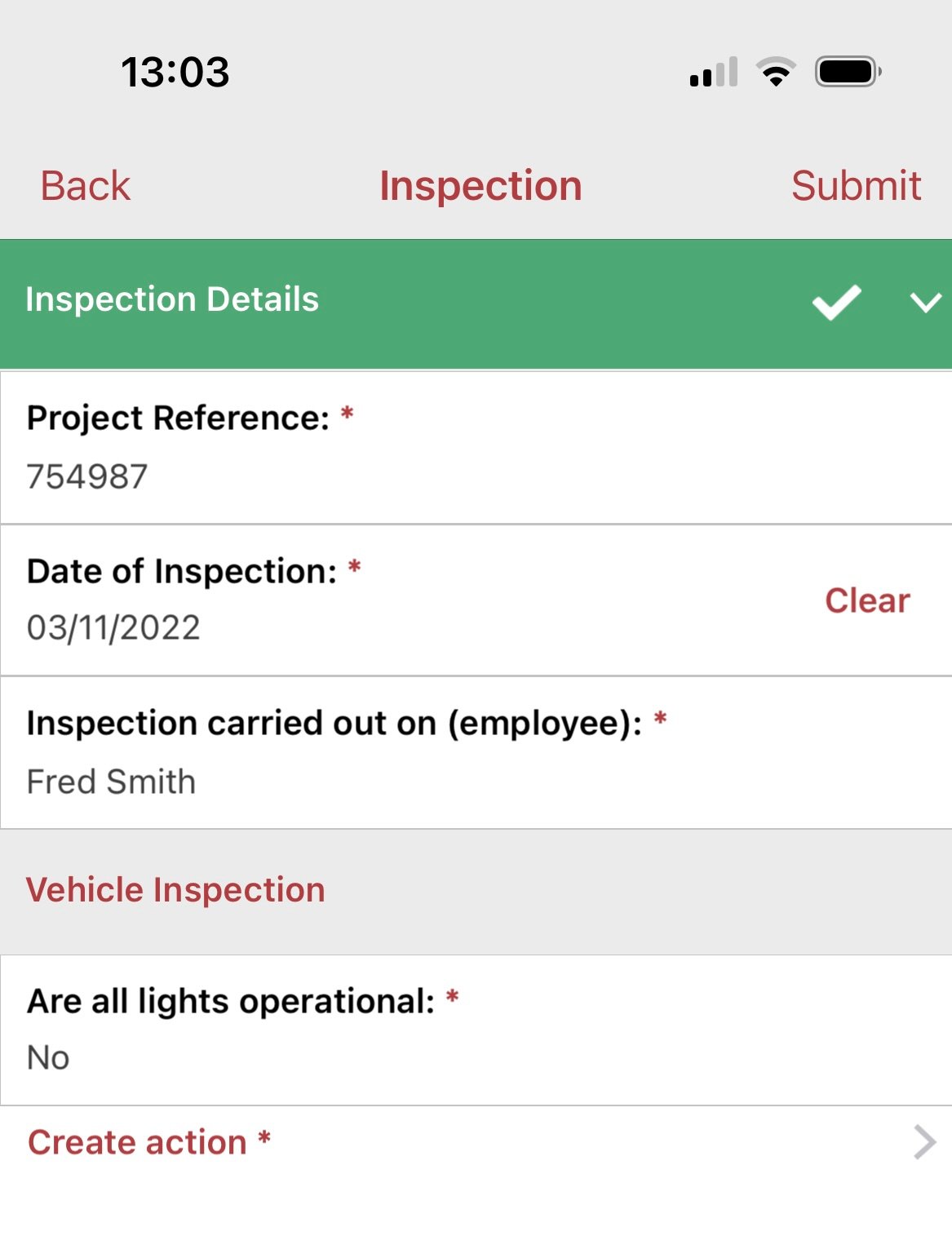
When completing the record, where a user selects the ‘Activate By’ (in this example, by selecting ‘No’), the user is prompted to ‘Create action’.
Child App
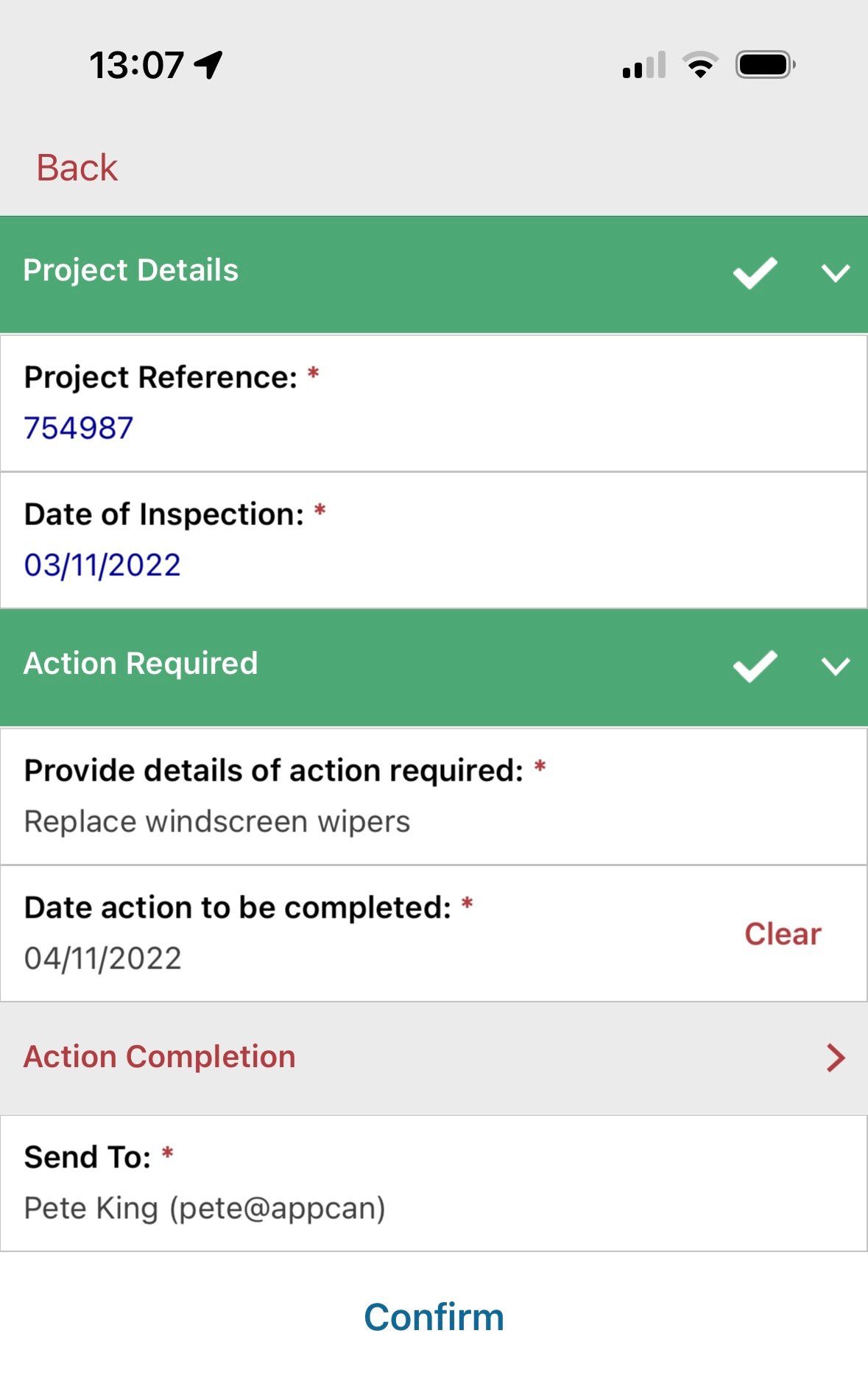
By selecting ‘Create action’, the user is prompted to complete the action record. Once all mandatory fields are completed, you can send the record to the required user to complete the action.
Parent App
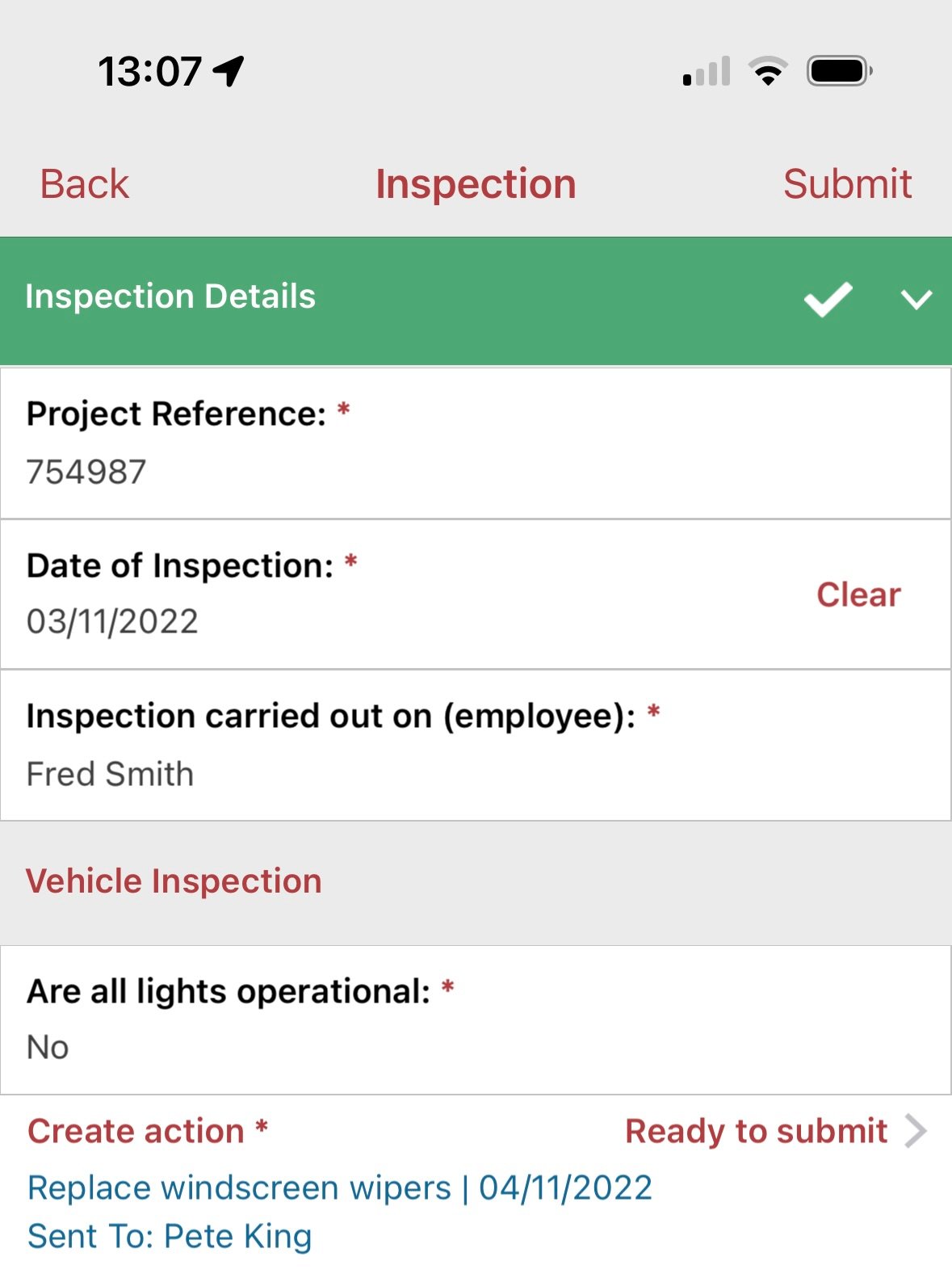
After ‘Confirm’, you can see the action created and the name of the user the action is to be sent to. Until the parent app record is submitted, the status of the action is ‘Ready to Submit’
You can add further actions by swiping right-to-left on the action and selecting ‘Add More’
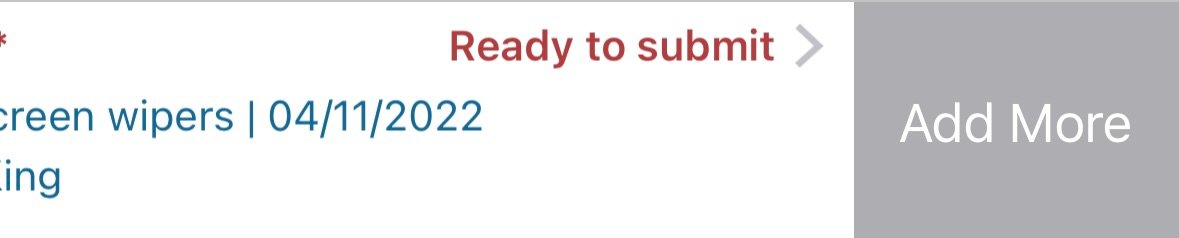
Once the Parent app record has been submitted, the status of the action will be set to ‘Submitted’
Once the Child app record has been completed for the action, the status of the action will change to ‘Completed’
Report Builder
In Report Builder the Parent and Child Apps are automatically linked with the two Data Sources to enable reports to be built.