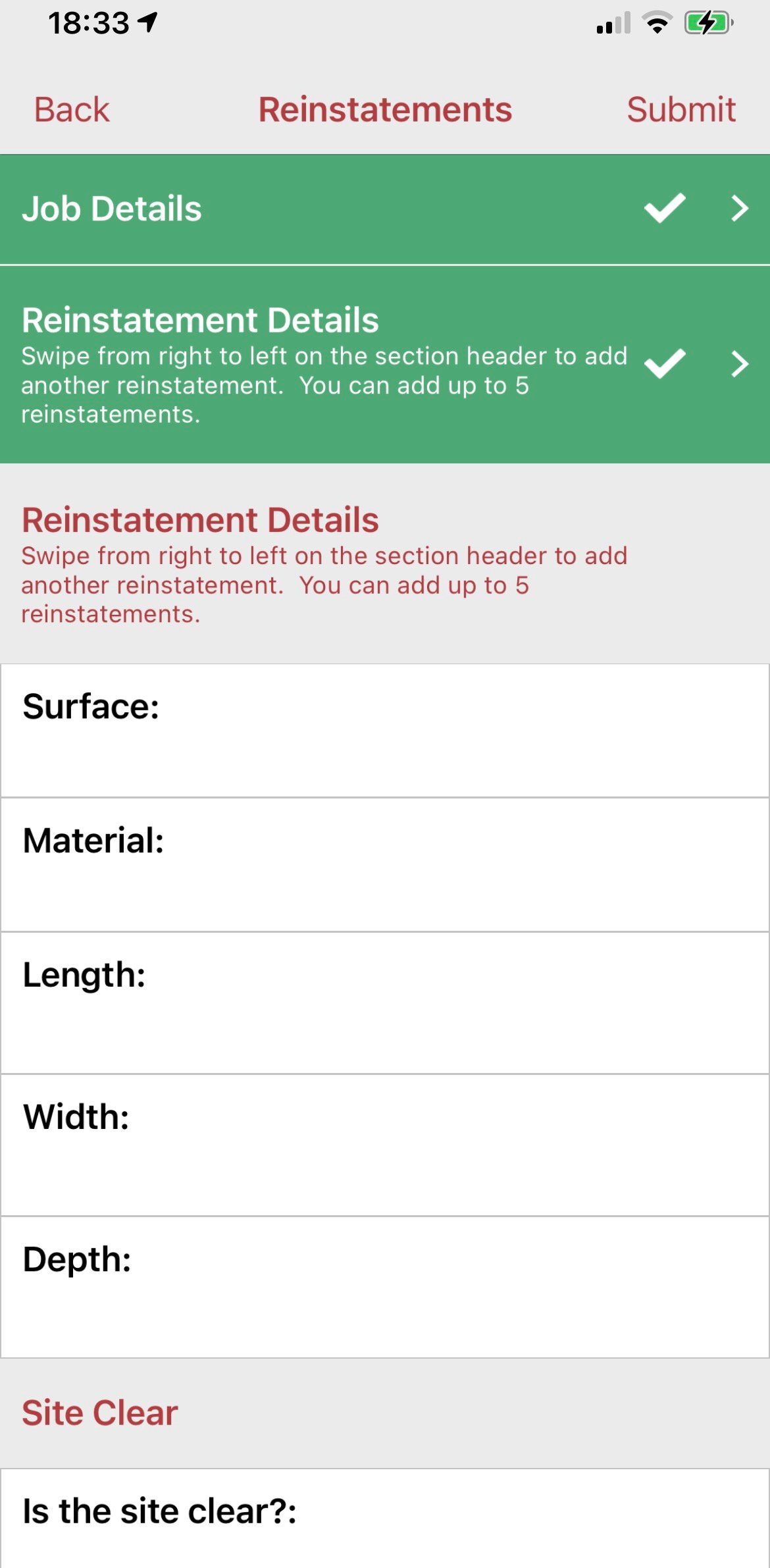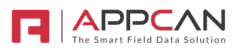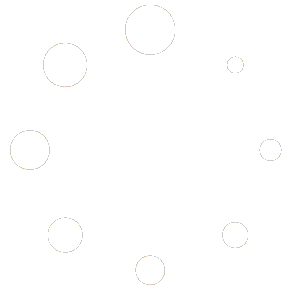Building repeating sections in to your Data Collector apps to capture repetitive data.
Configuring Repeating Sections
To configure a ‘Section’ as a repeating section in your Data Collector app:
- Select ‘Section Options’ by clicking on the 3 dot icons next to the ‘Section Name’.
- Tick the ‘Create Repeating Sections’ checkbox in ‘Options’. You will need to specify how many times the repeating section can be captured. Enter the required quantity in ‘No of Sections’. If no value is entered, one repeating section will be available as a default.
- Select ‘Confirm’ to apply the repeating section.
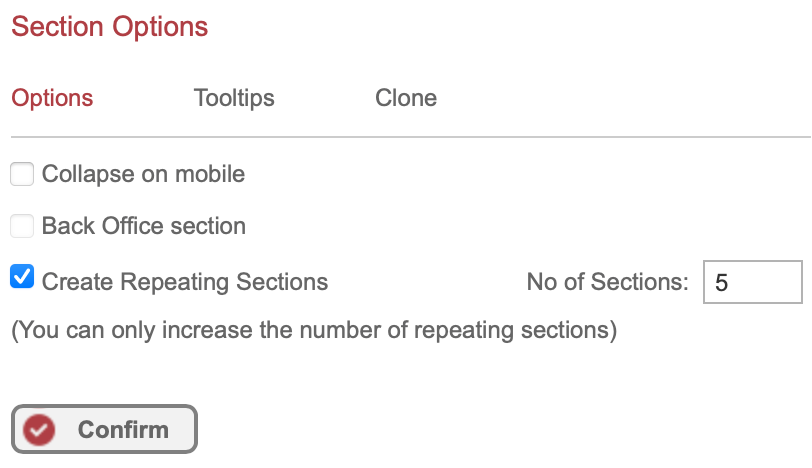
- After a repeating section has been applied, an icon is shown to indicate a repeating section has been applied and the ‘Section Name’ label will be in blue text, as per the example below.
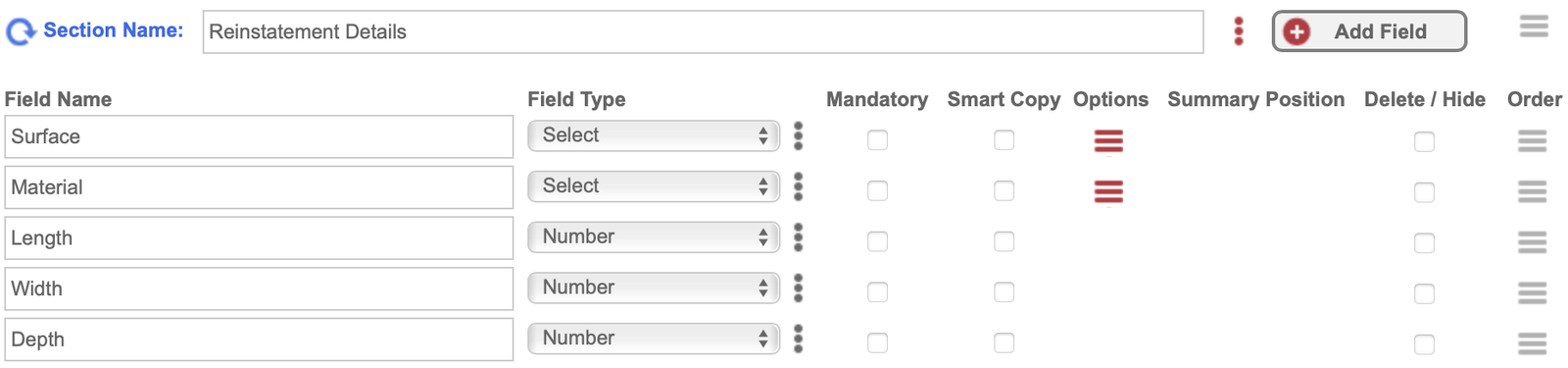
- Publish the Data Collector apps as normal to make it available to mobile users.
Notes:
- After a Data Collector app has been published, you cannot reduce the number to repeating sections as set in ‘No of Sections’, you can increase the number of repeating sections.
- Repeating Sections inherit the Section Options (e.g Tooltips, PDF Attachments, Map settings etc.) and any ‘Data Collector Rules’ setup.
- Please note, if you have set the Data Collector app option ‘BI enabled and poll frequency’, the Data Collector will be available in the AppCan Data Warehouse. Any data captured in a non-repeating section before it is changed to a Repeating Section will not then be available in the Data Warehouse. We suggest you create a new Repeating Section for the required repeating fields, to maintain the data in the Data Warehouse captured in the original section. It is suggested you contact AppCan support to discuss options. There may be a charge for moving data from a non-repeating section to a repeating section in the Data Warehouse.
Using Repeating Sections on AppCan XP
On AppCan XP, we suggest you use Tooltips for repeating sections to advise users that they can add multiple sections.
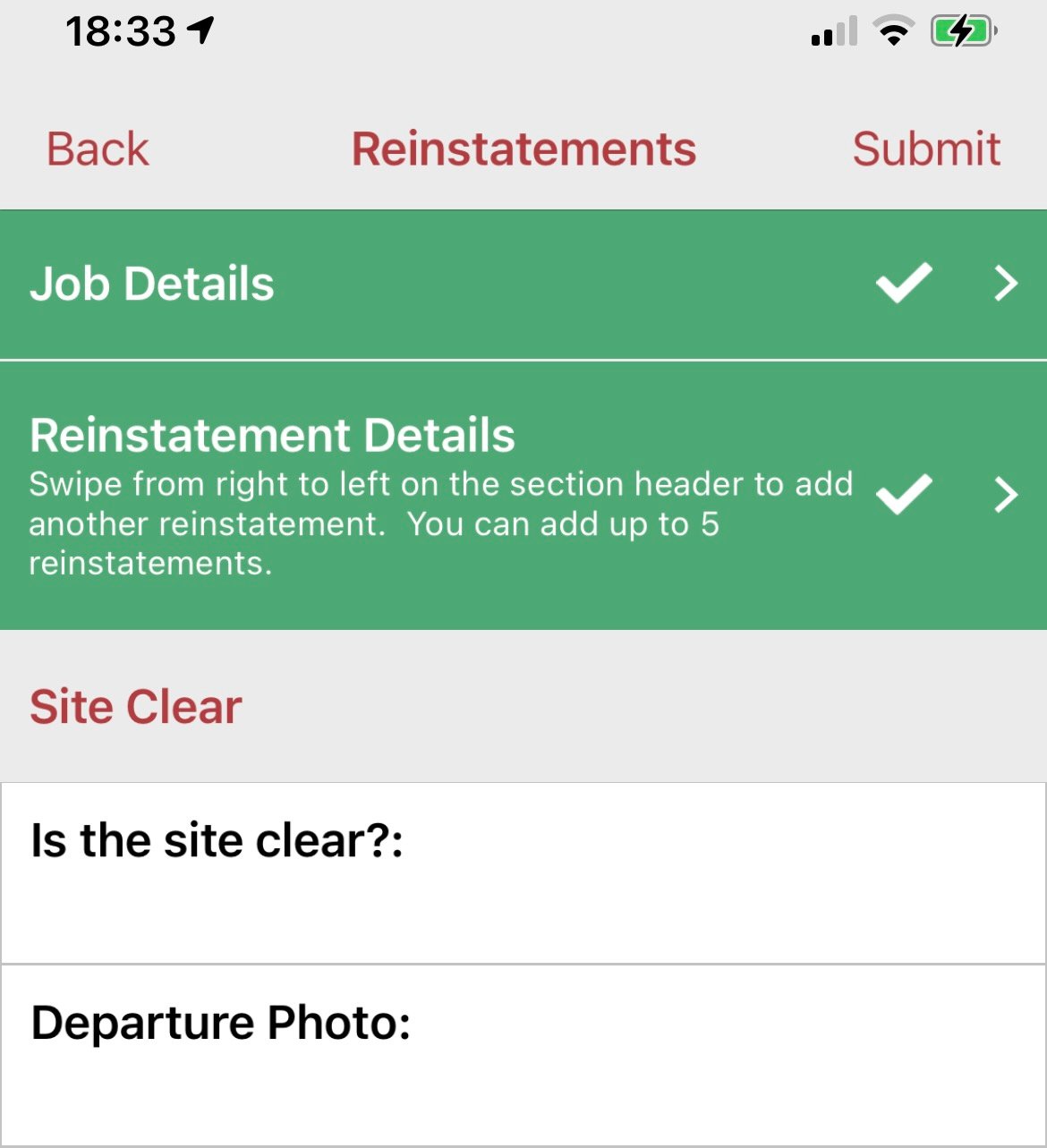
The first repeating section is shown by default. If the user needs to add another section, swipe from right to left on the section header. This will expose two options, ‘Add More’ and ‘Clear’.
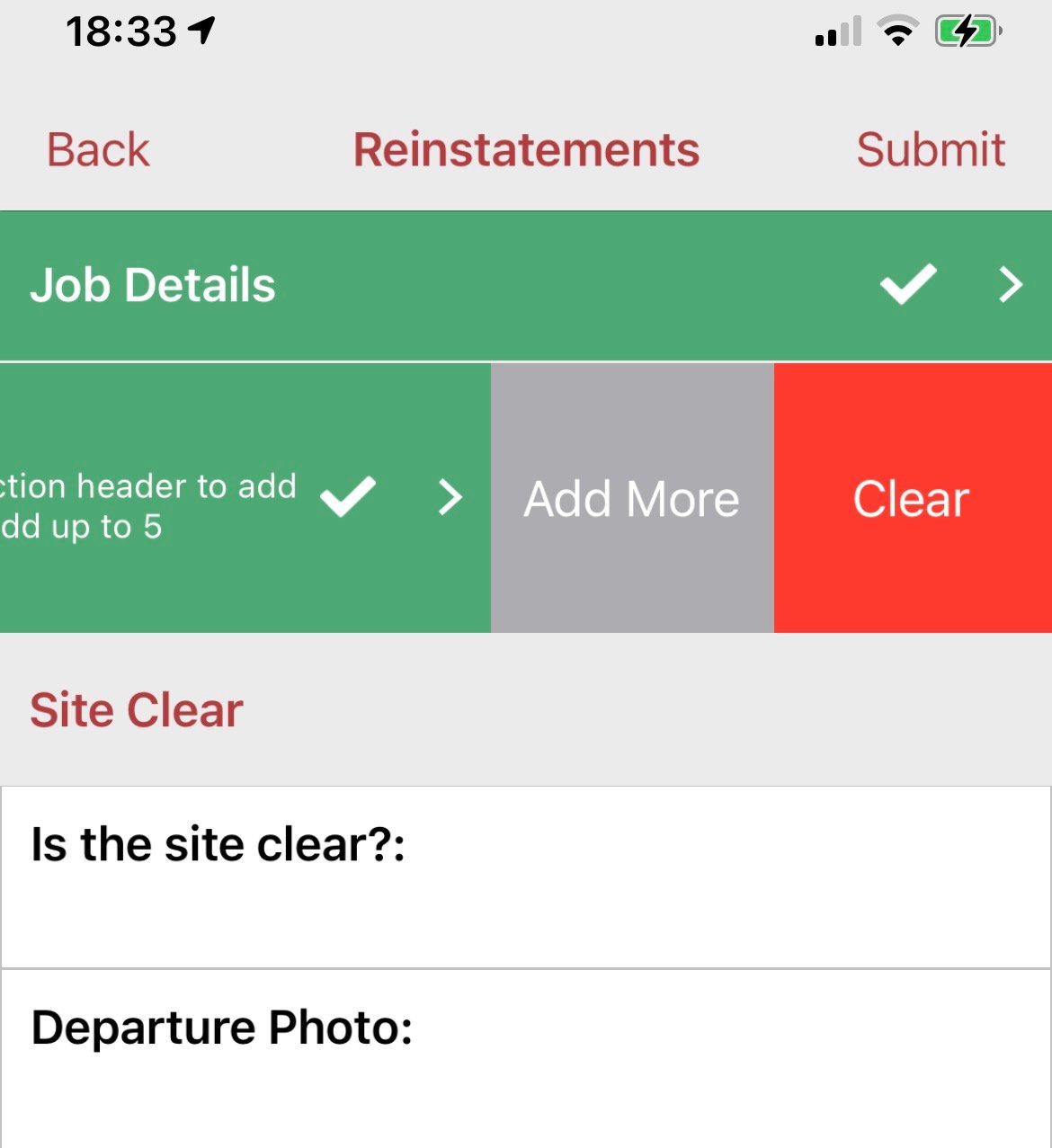
‘Add More’ adds another below the first section for population and ‘Clear’ removes the repeating section and all data.