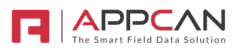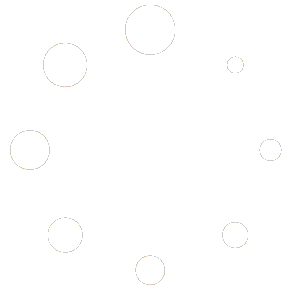AppCan Cloud supports the ability to create and distribute alerts to all, or a subset of all, field users that have already been setup within the system.
Upon selection of ‘ALERTS’ from the menu bar, a multi-functional data grid is displayed that allows users to easily review, manage and distribute alerts to field users.
The grid contains the following functionality:
Create Alert
To create a new alert, click on the ‘Create Alert’ button.
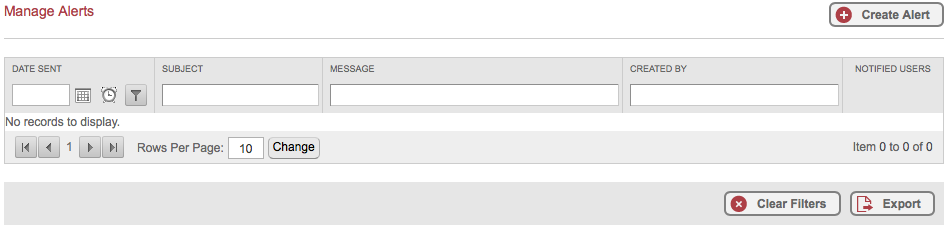
Enter the alert subject in the ‘Subject Field’.
Enter the ‘Alert Text’ as required.
You can send a PDF with the Alert. Select the ‘Add PDF’ button and upload the PDF from your local computer.
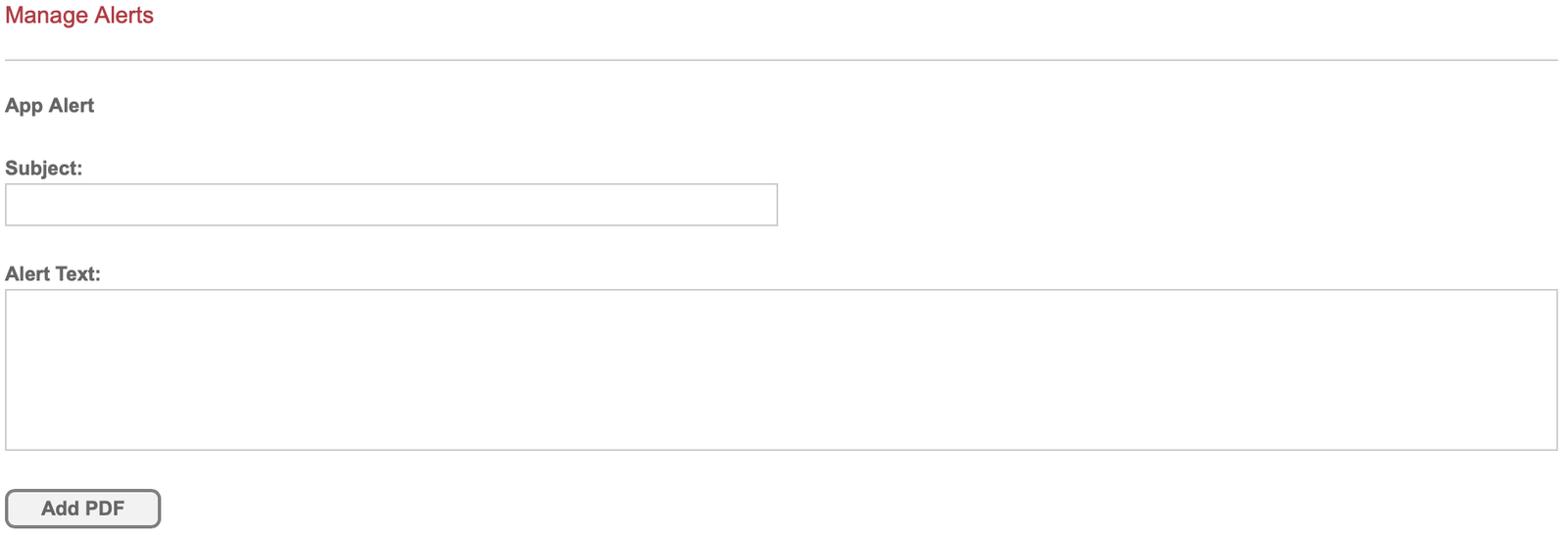
Under the ‘Assign User’ column header in the data grid, select the users that should receive the alert.
NOTE: To select all users, check the ‘Check All’ checkbox located in the bottom right hand corner of the data grid.
To send the alert to the selected users, tap/click on the ‘Send Alert’ button
To Cancel the creation and distribution of an alert, tap/click on the ‘Cancel Create Alert’ button.
Notified Users
To review a list of users that have received a given alert, click on the red icon that is associated with the alert in question, under the ‘Notified Users’ column header.
In the resulting screen, details associated with the Alert’s subject and text as well as the date/time the alert was sent, the list of users that were included in the distribution as well as when the alert was received and read by each field user are displayed.
For additional details regarding the date/time associated with the receipt of an alert(s) as well as the viewing of an alert(s) by each field user, tap/click on the ‘View Data’ tab, and select the ‘Alert Receipts’ option from the drop down.
Reviewing Alert Messages
Clicking on the ‘Notified Users’ icon, displays the alert text in its entirety.
Another option available, however, is to place the cursor over the applicable message in the data grid view. Once the cursor is placed over the message in question, a flyover appears that outlines the entire message.
Deleting Alerts
You can delete Alerts by clicking the checkbox next to the alert.
Please note, alerts will remain on the mobile device for 30 days, even if they are deleted from AppCan Cloud. Deleting an alert will remove all read receipts.