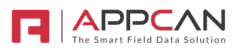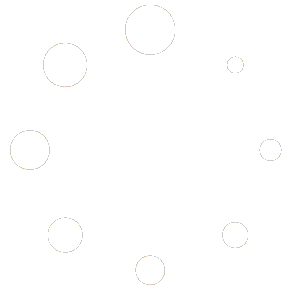Upon selection of a Data Collector app from the Apps View, you can create a new record, view existing records submitted and make edits to records.
Creating a new record
Choose the required App and select New from the top righthand side of the screen.
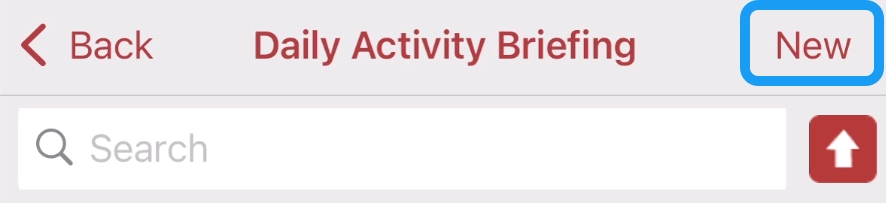
This will show you a list of the fields available to capture data against.
Entering data
Select the required field and enter the relevant data.
Where the field requires specific input, for instance date/time, you will be prompted to enter the data in the required format.
Any labels in bold with an asterisk, for example: Customer Name: * indicates the field is mandatory and data is required to be captured for this field. You will not be able to submit the record until all mandatory fields have been completed.
Field Types
There are many different field types available in Data Collector apps. Please click here to see further details
Submitting Data
Once you have completed the record, select the ‘Submit’ button. This will then send the record to AppCan Cloud.
During the submit process, the cloud next to the record will be orange, and then turn green once submitted. If the is no mobile coverage at the time of submission, the cloud will remain orange. A sync will send the record.
Record Submission List
The record submission list shows all records captured and their status, which are indicated by the colour or the cloud icon, and the option to create a new record.
AppCan Mobile automatically removes submitted (green cloud) records from the device after 30 days. The exception to this are records that have not been sent (Orange Cloud) and saved records (Red Cloud).
Cloud Status
Tapping on the cloud icon shows the user relevant information about the record.
This includes:
- Author
- Status
- Created Date/Time
- Modified Date/Time
- Uploaded Date/Time
- Data Collector Version
- UID Ref
- Revision No.
Cloud Order
The order of clouds in the Submission list are as follows:
- Red Cloud (Draft record)
- Red Cloud with inbound arrow (record received)
- Red Cloud with outbound arrow (record sent)
- Green Cloud (record deleted from portal)
Data Collector Record Options (Remove / Copy / Email)
To access the record options:
Swipe from right to left to show record options

Copy
On AppCan XP, you can copy an existing submitted record to a new record, copying across data from fields setup as ‘Smart Copy’ fields.
Please note: The ‘Smart Copy’ functionality is only available for Data Collector apps where at least one ‘Smart Copy’ field has been assigned. If no ‘Smart Copy’ fields have been assigned, the user will not be given the option to ‘Copy this record’, after a tap and hold.
For help on setting up Smart Copy fields, please click here.
After copying a record, you will then see a ‘red cloud’ record, with the data fields copied across into the new record. Complete the new record and submit.
‘Email’ enables the user to email the record, as long as email has been setup on the device.
After selecting ‘Email this record’, the contents of the record and embedded in an email, ready for sending to the recipient.
You can only email a record that has been submitted to the portal. This is indicated with a green cloud icon.
Please note: When emailing a PDF, the devices operating system may not allow you to open the PDF attachment prior to sending the email to the recipient.
Remove
Although submitted records (in green cloud status) are removed from the device after 30 days, you can choose to remove records using the Remove option.
This enables you to remove the record from the device if you don’t need the record on your device any longer, to keep your record list tidy.
Please note: records removed from the device are not deleted on AppCan Cloud, and still available for analysis / reporting etc. If a removed record is updated in AppCan Cloud, the record is synced back to the device with any changes applied.
Exit and Save & Exit
During data capture of a record, and before ‘Submit’ is selected, you can select the ‘Back’ button. This will prompt the user to either Save & Exit or Exit the record.
Exit Only: If you select ‘Exit Only’, the record will not be updated with any changes, and the user is returned to the Submission List. A further prompt will be shown to ensure you want to exit the record, without saving.
Save & Exit: This allows the user to partially complete the record, and return to complete the record at a later date. On the Submission List, the record will show a red cloud to indicate the record has not been submitted. You are able to delete the record by swiping from right to left and selecting Delete. When returning to complete a partially submitted record, any mandatory fields are highlighted for ease of record submission.

Data Recovery
We have a built in Data Recovery feature, to prevent loss of Data Collector records in case of a crash or sudden exit of a record.
This message should never appear if the record has been closed in a controlled manor, but could occur, for instance, if the device was powered down before a record was submitted / saved, or switching to another application without exiting the record submission.
Clicking on Load will restore the record, and clicking on Abandon will delete the record.

Searching records
In the Submission List you can search for records by entering text in the Search field. This will search all records on the device, limited to the heading data.