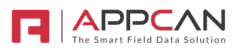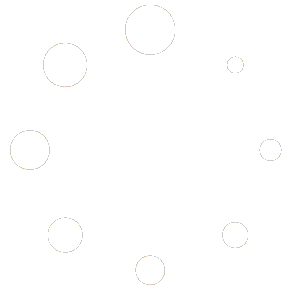Field Types
Text Field
A text field is intended for single-line or single-sentence responses.
There are no character limits, but special characters like ^, +, =, |, and ~ are not permitted.
To delete text, select the text field and press the delete key on your keyboard.
Date Field
A date spinner is shown. Scroll to change day, month or year. After choosing the required date, tap on the ‘Done’ button to confirm date.
When entering a Date, Apple iOS shows the date spinner, whereas Android shows a calendar
Apple
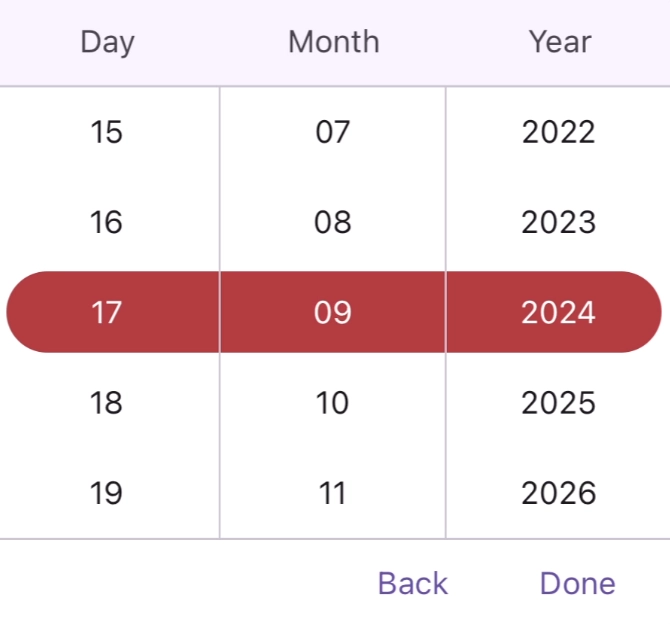
Android
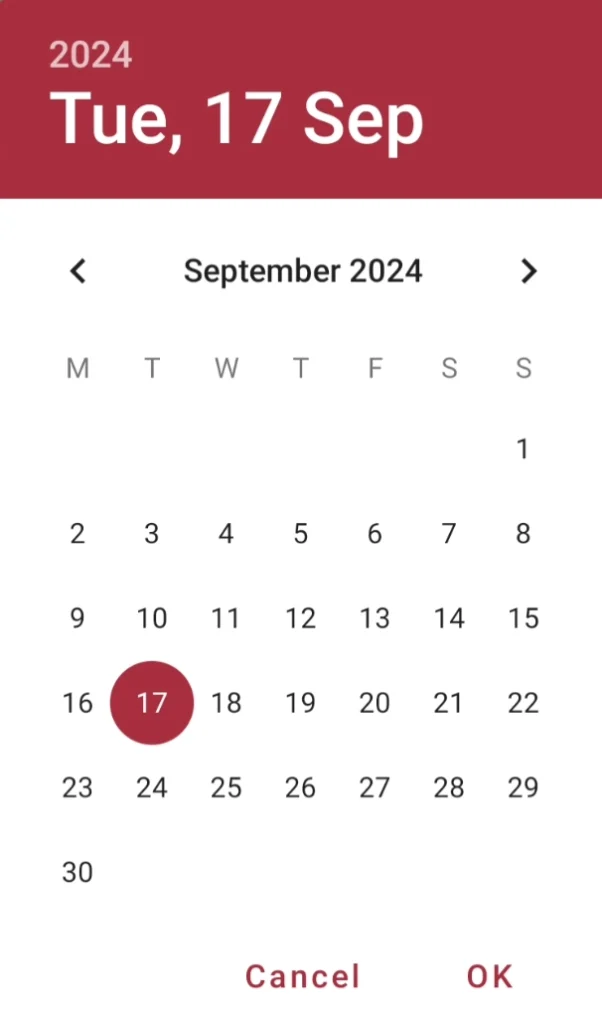
Time Field
A time spinner is shown. Scroll to change hours or minutes.
After choosing the required time, tap on the ‘Done’ button to confirm time.
When entering a Time, Apple iOS shows the time spinner control, whereas Android shows a time control.
Once a Time has been entered, if you need to remove the Time, select the ‘Clear’ button.
Apple
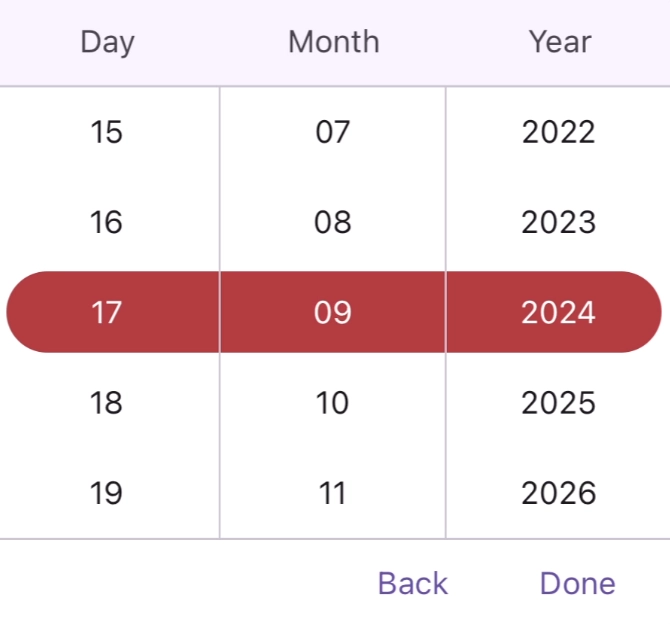
Android
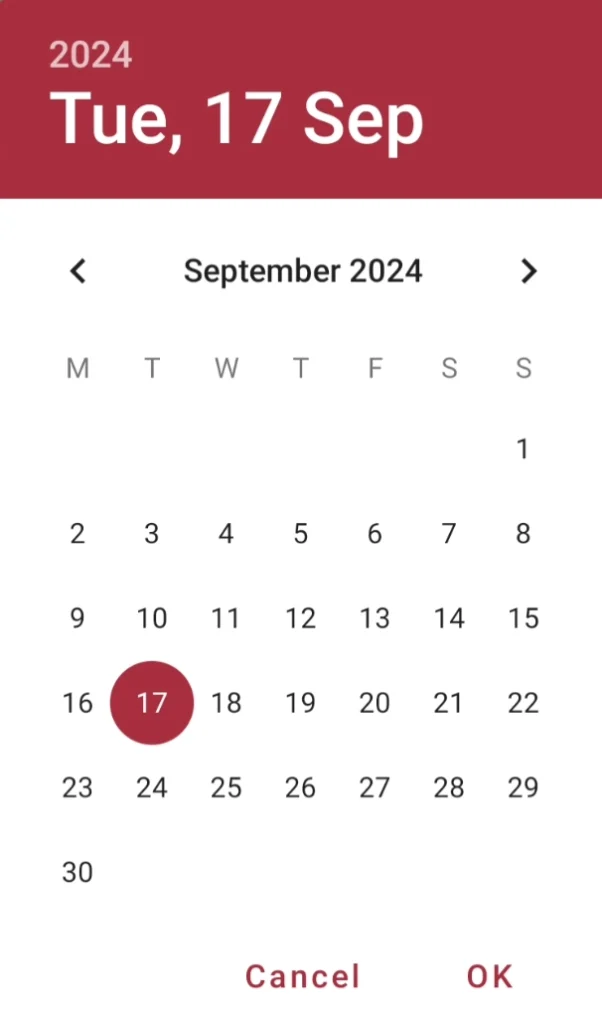
Date & Time Field
A date and time spinner is displayed. Scroll to adjust the date and/or time. After selecting the desired date and time, tap the ‘Done’ button at the top-right of the screen.
- On Apple iOS: The Date spinner appears first. After selecting the date, the Time spinner will be shown.
- On Android: The Date calendar appears first, followed by the Time control.
To remove a date or time entry, select the ‘Clear’ button. If a December date is selected and then changed to January, the year will increment to the next year.
Apple
Android

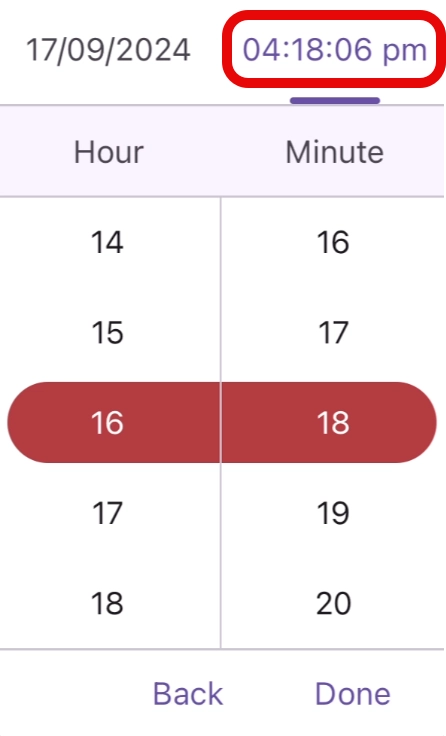
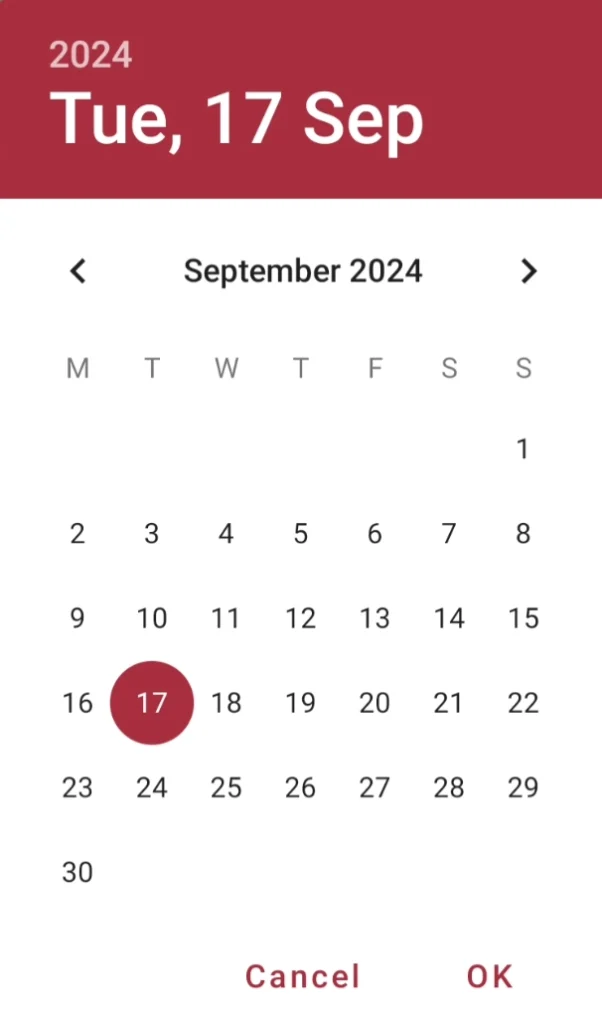
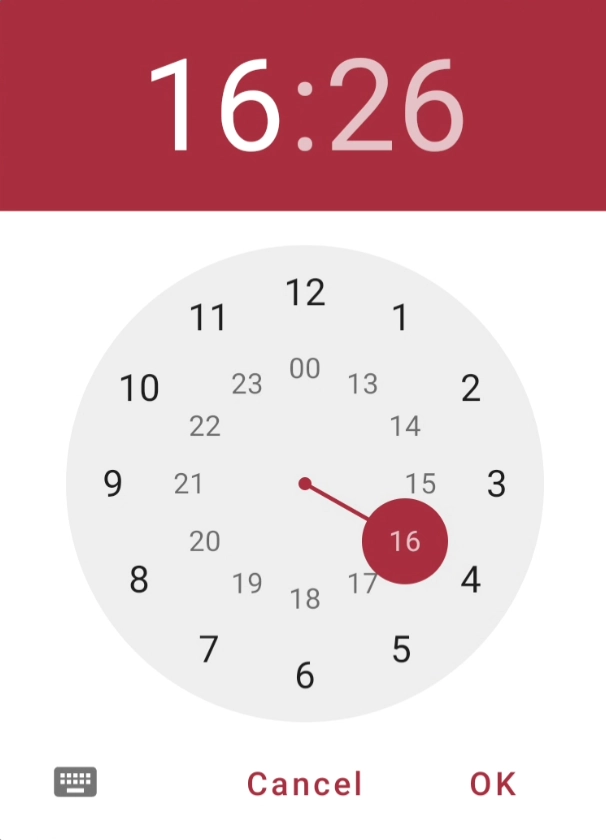
Select Field
A Select field displays a list of options to select. You can either scroll through the list or use the search bar to quickly find a specific option.
Only one option can be selected at a time.
Once you choose an option, the select screen closes and you return to the app fields.
Tapping on the selected option in the capture view will allow you to change your selection or use the ‘Clear’ option to remove your selection.

Multiple Select Field
A Multiple Select field shows a list of options. You can scroll through the list, or use the search bar to quickly filter the options.
You can select one or more options.
After choosing the required option(s), tap on the ‘Select’ button at the top-right of the screen.
Note Field
A note field is designed for multiple lines or sentences, unlike the ‘Text’ field, which is intended for single lines or sentences. There are no character limits in a Note field, but special characters such as ^, +, =, |, ~, <, and > are not permitted.
Number Field
The ‘Number’ field allows you to capture a numeric value up to 5 decimal places. It prompts the user to enter a number, with or without decimal places. On an Apple device, tapping or clicking on a ‘Number’ field brings up the numerical keypad, preventing the entry of alphabetic characters by mistake.
Currency Field
The ‘Currency’ field allows you to capture a numeric value to 2 decimal places.
Similar to the ‘Number’ field, except that it prompts a field user to enter a specific value (with or without decimal places) as opposed to a general number. When a field user taps/clicks on a Currency field on an iOS device, they are presented with the numerical keypad to eliminate the possibility of entering alpha characters by mistake.
Photo Field
When a user selects the ‘Photo’ field type in the Data Collector App, they are given two options:
- Take photo with camera
- Choose from library
Choosing Take photo with camera opens the camera screen, while selecting Choose from library allows the user to pick a photo from their photo library. This option supports selecting either a single image or multiple images, as needed. Please note: When bulk uploading multiple photos, it will take longer to process and you may see a spinner whilst the processing completes.
If the Choose from library option is not enabled by the system administrator, the app will directly open the camera screen for photo capture.
After capturing a photo, the app displays the date and time of the last captured image. Photos taken or selected from the library are compressed on the device to reduce file sizes.
Location Field
The ‘Location’ field will show your location on a map.
Once a Location is captured, we now show the GPS co-ordinates after the date/time the location was captured.
Signature / Sketch Field
The ‘Signature / Sketch’ field will show a blank canvas where you can either draw or capture a signature.
When a signature / sketch is required to be captured, if the device is held in portrait mode, the signature / sketch panel now rotates to landscape to provide a larger screen for the capture of the signature / sketch.
We now show the GPS co-ordinates after the date/time the signature was captured.
Calculation Fields
The ‘Calculation – Numeric’ Field Type allows you to calculate the value of Number and Currency fields.For instance, if you had three number fields, ‘Length’, ‘Width’ & ‘Depth’, you could create a calculation field that multiplies the values input but the user to create a ‘Total M3’ value. This would show on AppCan XP when all three fields have been input.
The ‘Calculation – Date & Time’ Field Type allows you to calculate the difference between 2 dates or 2 time fields. For date calculations, you have the option to exclude weekends from the calculation and / or exclude the first day in difference calculation.
Set Value Fields
The ‘Set Value’ Field Type allows you to return a value to the mobile user, based on Data Collector Rules.For instance, if using an audit app where the user has to enter a value between 0 and 10 and any score 5 or less is a ‘Fail’ and greater than 5 is a ‘Pass’, you can return the ‘Set Value’ of Pass or Fail depending on the score.The user on AppCan XP would see the result, either ‘Pass’ or ‘Fail’ depending on the score they input.
Timer Fields
‘Timer’ is a countdown clock from a preset value set in the Data Collector app builder. On AppCan XP, the user is unable to submit the record until the Timer has reached zero.
Video Fields
If you have purchase the Video add-on, you can add video capture to your Data Collector apps.