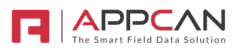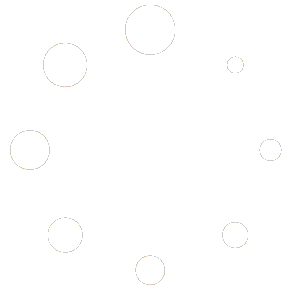A user of the mobile app can forward a record to another user, if forwarding is enabled by the system Administrator(s).
Forwarding Records to another user from AppCan XP
There are a couple of ways you can forward a record:
2. Forward on record submission
On submission of a record, a popup option screen will display showing Forward, Submit or Cancel.
Select the Forward option.

You will then be shown a list of mobile users who have access to the Data Collector. Select the required name. A message screen will show asking you to confirm the Forward, select Yes to forward the record or No to cancel the selection.
2. Forward via Submission list
To forward a record, swipe from right to left against the required record, and select the Forward option.
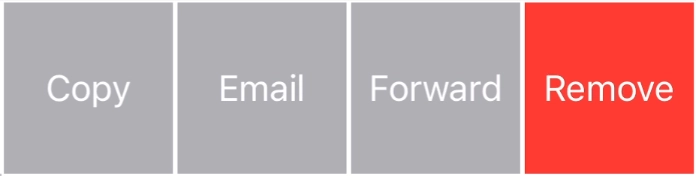
You will then be shown a list of mobile users who have access to the Data Collector. Select the required name. A message screen will show asking you to confirm the Forward, select Yes to forward the record or No to cancel the selection.
Record icons explained
After the record has been forwarded, the record would will show an outbound arrow cloud icon.

A record received will show a cloud icon with a blue inbound arrow:

NOTE: WHEN USING M2M, PLEASE BE AWARE THAT IF THE DATA COLLECTOR APP HAS MANY USERS ASSIGNED, SYNC TIMES FOR THOSE USERS WITH THE APP WILL TAKE LONGER THAN NORMAL WHILST THE LIST OF AVAILABLE USERS IS SYNCED. SUBSEQUENT SYNC TIMES MAY BE AFFECTED IF ADDITIONAL USERS ARE ADDED.