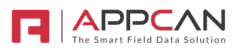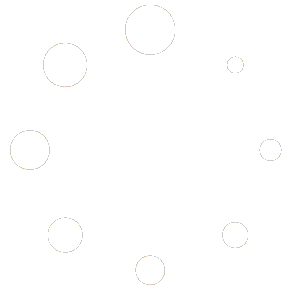Apps View
The Apps View is the first screen you will see after you have successfully logged in.
Apps view provides access to:
- New Records Received
- Unread Documents
- Favourite Documents
- Document Distribution Apps
- Data Collector Apps
- Options
- Alerts
- Manual Synchronisation
- Logout
New Records Received
Any new records received by the user are automatically added to the New Records Received section, which is always at the top of the Apps view.
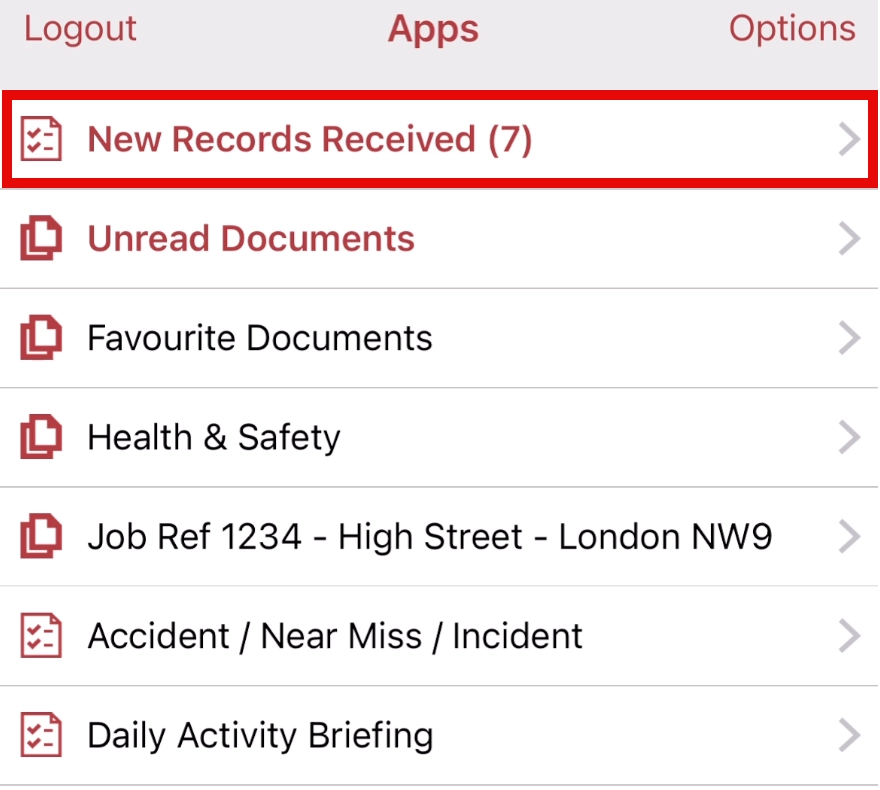
Note: If no records have been received, the New Records Received section will not be displayed. The number in brackets indicates how many records are available in ‘New Records Received’.
Users can view the list of new records and tap on a selected record to open it in the Data Collector for completion. Once the record is completed, it is removed from the New Records Received section.
Unread Documents
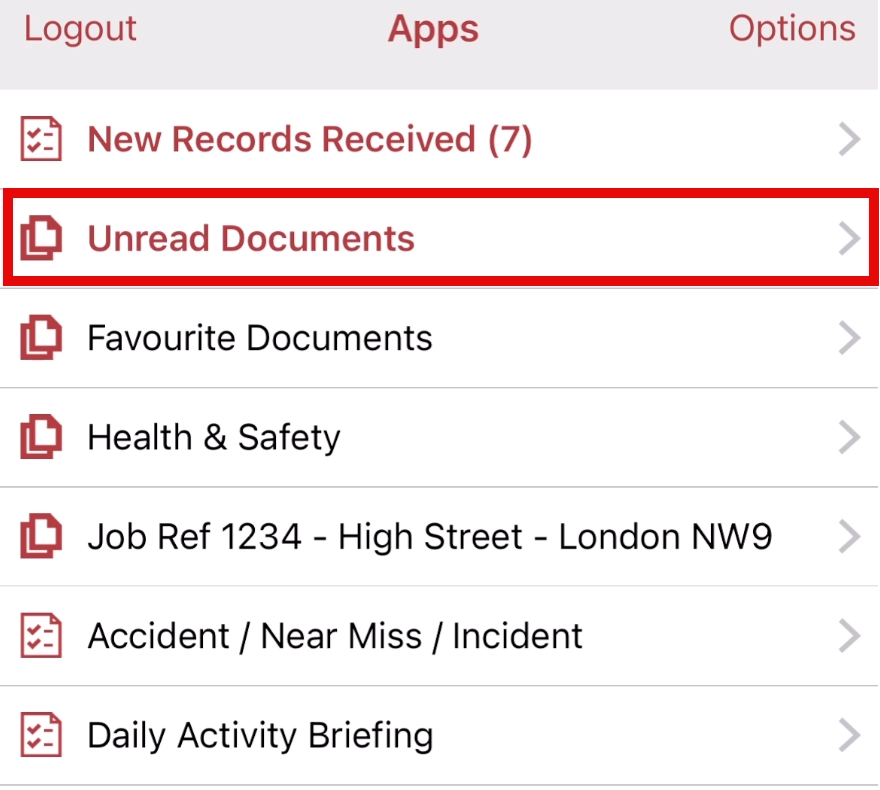
Any unread documents will appear in the ‘Unread Documents’ section within the Apps list.
Favourite Documents
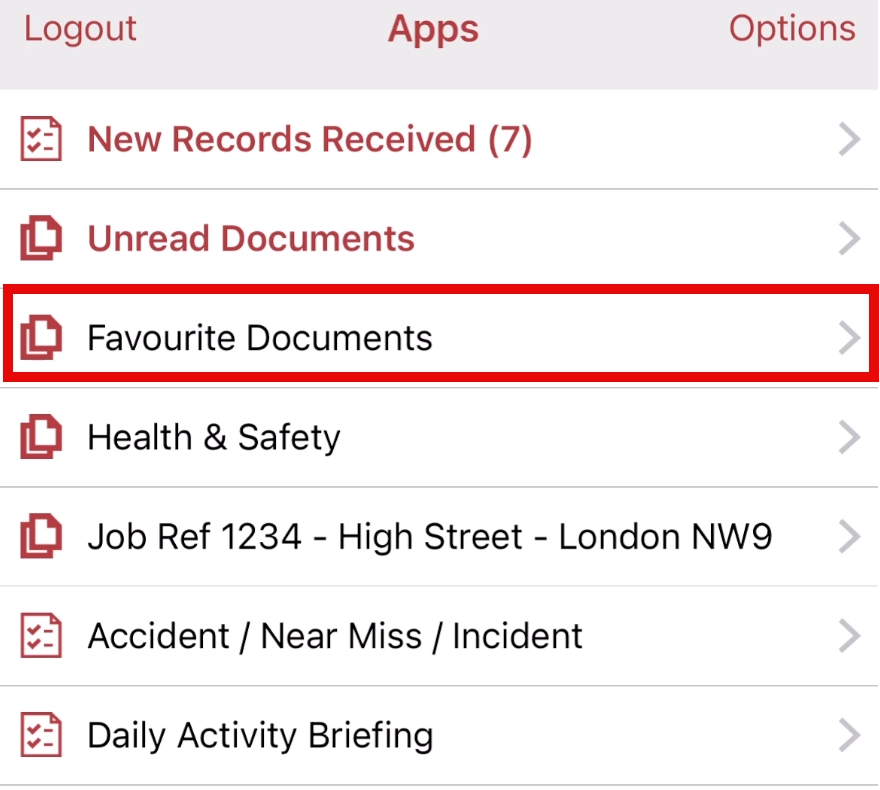
Any documents marked as Favourite will be available in the Favourite Documents folder.
The Favourite Documents folder won’t show if there are no documents added to your favourites.
Document Distributor Apps
Document Distributors are folders containing various documents such as Health & Safety policies, work packs, and technical manuals. These documents are made available by your backend office teams and can be viewed directly on your mobile device. To access a document, simply tap on its name. You can easily identify a Document Distributor app by its specific icon.

To learn more about Document Distributor apps, click / tap on this link: Document Distribution
Data Collector Apps
Data Collectors are electronic forms designed for you to fill out. These apps can be recognised by the icon featuring two ticks.

Options
You can change the order of your apps for easier access to the most commonly used ones. Initially, apps are ordered as follows:
- Document Distribution (ascending order)
- Data Collector (ascending order)
Newly downloaded apps will appear at the bottom of the list, but you can move them as needed. Note that New Records Received, Unread Documents, and Favourite Documents always remain at the top and cannot be adjusted.
Sort A to Z
To automatically sort your apps, select ‘Manual Sort Apps’ under ‘Options’. This will sort your apps in the following order:
- Document Distributors (alphabetically)
- Data Collectors (alphabetically)
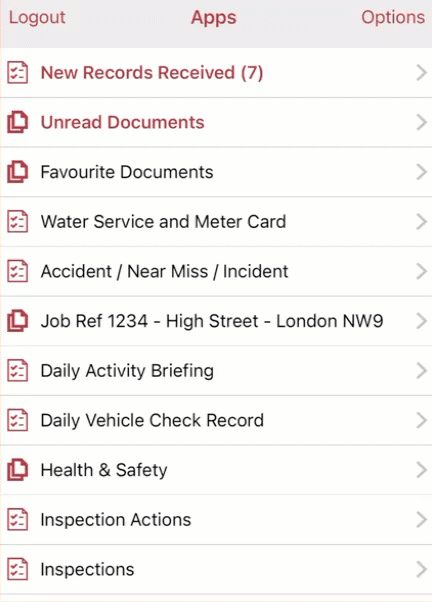
Manual Sort Apps
You can also manually sort your apps. To do this:
- Select ‘Options’ on the top right-hand side of the app header.
- Hold the 3 bars next to the app and drag it to the desired position.
- Select ‘Done’ to finalize the positions.
If you use multiple devices, the app positions will sync across all devices after a synchronization.
Alerts
Alerts sent to the user from AppCan Cloud are available on the mobile device.
If a new Alert has been sent to you, during the use of AppCan XP, a popup message box will be shown with how many unread Alerts you have.
You will need to read all unread Alerts before you can continue using AppCan XP.
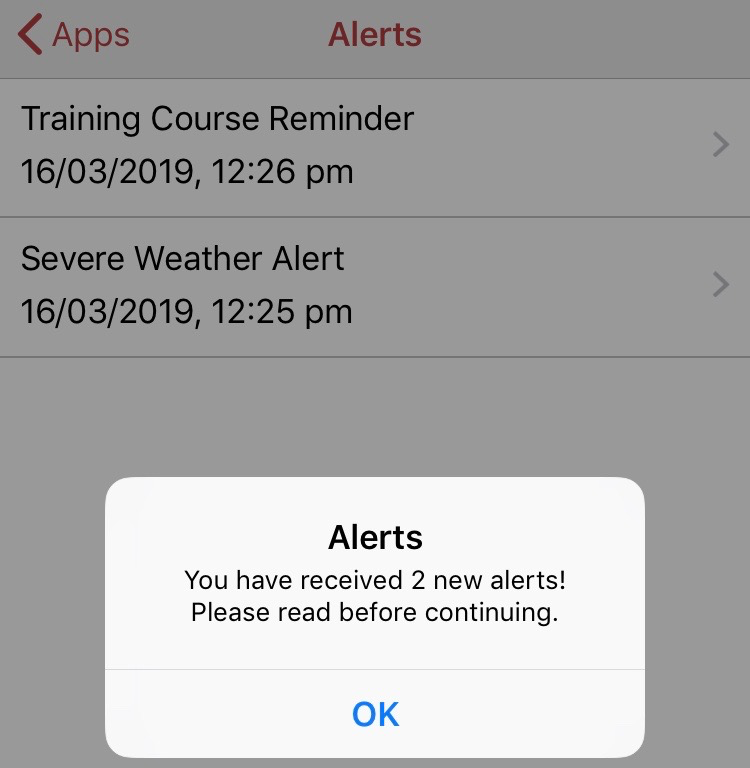
There is also and indicator, on the Alerts icon at the bottom of the Apps List, showing how many unread Alerts you have.

You can read each Alert by tapping on the Alerts. Any Alert in bold text indicates the Alert is unread.
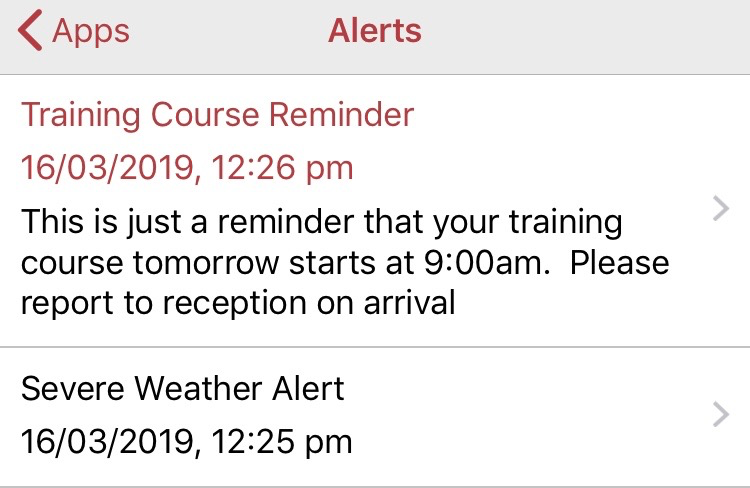
If there is a PDF document sent with the alert, an information icon will be displayed. Tap on the icon to view the document.
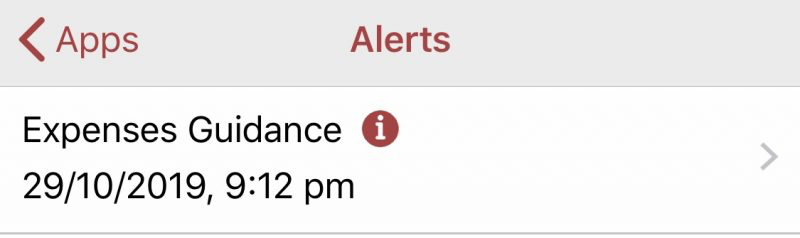
Synchronisation
A synchronisation of the data on AppCan XP occurs during the following situations:
- Logon to AppCan Mobile
- Submit a Data Collector record
- Pull to Refresh
The bottom of the App List shows the last time the app synchronised with AppCan Cloud.

During synchronisation, you will note the spinner icon at the bottom right-hand side of the ‘Apps List’ screen
Synchronisation details
The order of the synchronisation is as follows:
Login Sync:
- Global Data Fields
- Data Collector App Definitions
- Document Distributor App Definitions
- Documents
- Alerts
- Data Collector App Submissions
- User Settings
Manually sync:
- Document Distributor App Definitions
- Documents
- Data Collector App Definitions
- Data Collector App Submissions
- Alerts
- User Settings
Data Collector submission sync:
- Submission of Data Collector Record
- Update of Global Data Field for current Data Collector app
Last Updated / Synchronisation messages
At the bottom of the Apps List shows the synchronisation status:
| SYNC MESSAGE | DESCRIPTION | RESOLUTION |
|---|---|---|
| Updating User Data | Sync in progress and awaiting completion | N/A |
| Last Updated (Date & Time) | Sync completed successfully at date/time shown | N/A |
| Unable to sync – no network | AppCan XP unable to sync due to no network connection available | Check device has connectivity (WiFi, 4G) and resync |
| Sync Failure – Network connection interrupted | AppCan XP unable to complete sync due to network connection lost | Check device has connectivity (WiFi, 4G) and resync |
| Sync Failure – Unauthorised | Potential permissions issue, user not authenticated due to incorrect password | Log out of AppCan XP and log in again. If sync failure continues to show, contact AppCan support |
| Unexpected Sync Failure | AppCan XP unable to complete sync due to server side error | Log out of AppCan XP and log in again. If sync failure continues to show, contact AppCan support |
Multiple Users on same device
You can log on to the same device with another user’s logon. Each user has it’s own database and file storage area on the device.