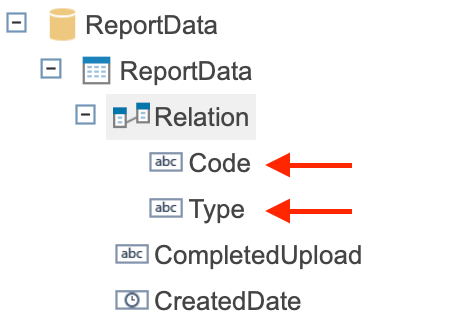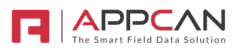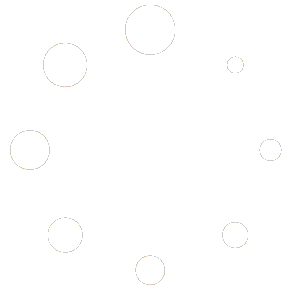You can add an additional Data Sources to your report and build a relation between the new Data Source and your ReportData fields.
To enable external data sources, in ‘Options’ against the required report, select the ‘Allow 3rd Party Data Source’ checkbox, then select ‘Confirm’.

Create an Excel Data Source
Add a ‘New Resource’ to your report (if required)
You can add a New Resource to your report, which you can use to link to the ReportData. Typically, this would be an Excel or CSV file.
To add a resource, in the ‘Dictionary’ select ‘New Resource’ in the ‘New Item’ menu dropdown.
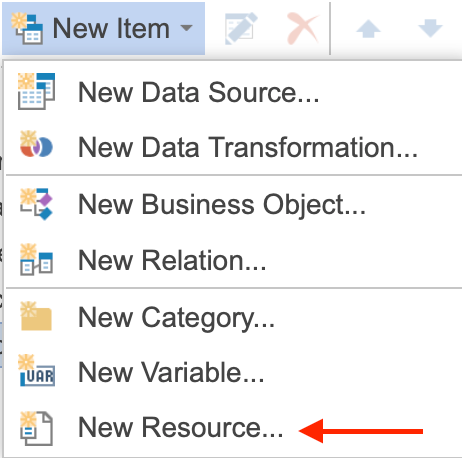
In the ‘New Resource’ modal, upload or drag the required file to the upload area. Select ‘OK’
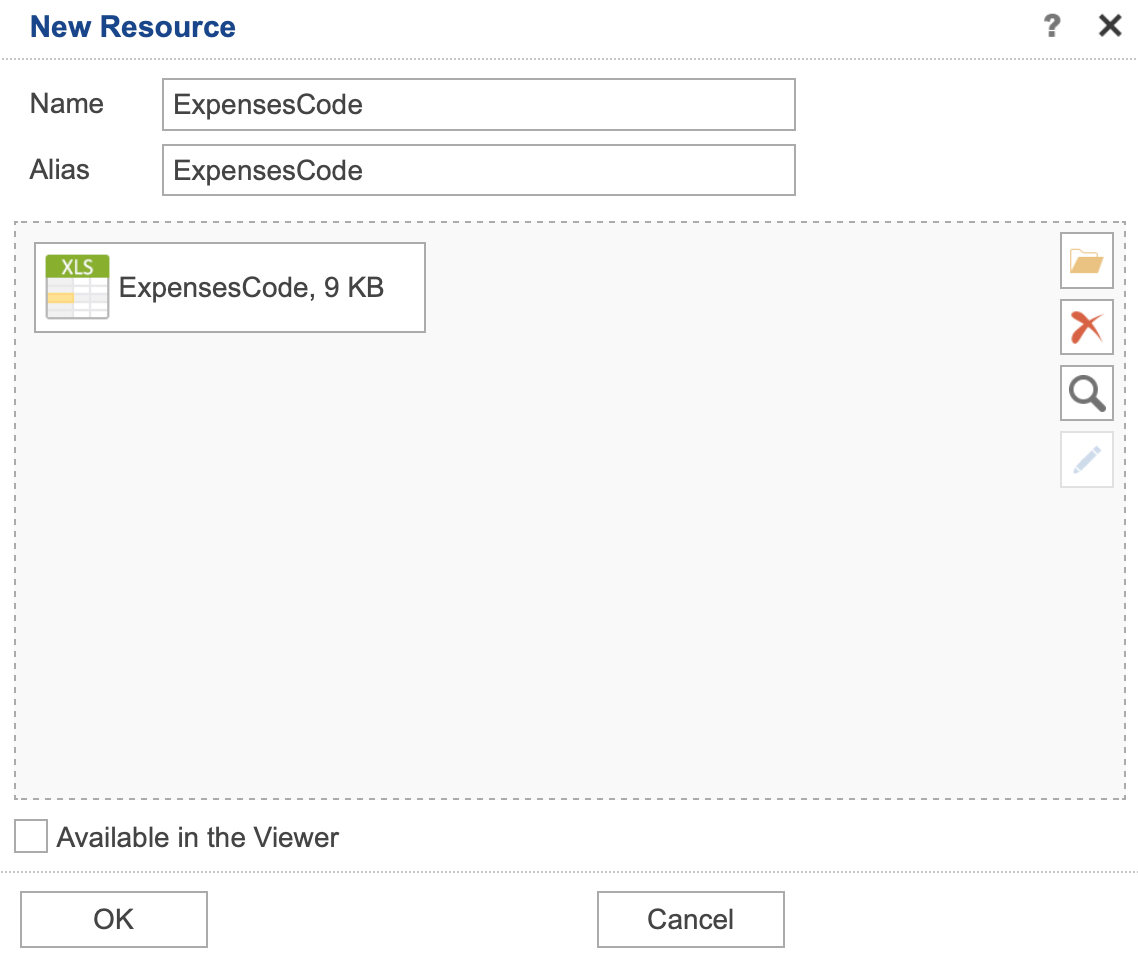
Your file is now available in the ‘Resource’ folder for use in your report.
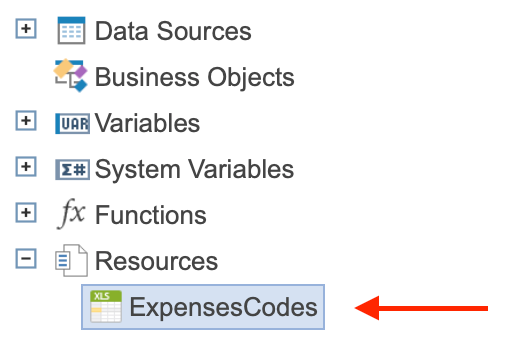
Add a ‘New Data Source’ to your report
Select ‘New Data Soruce’
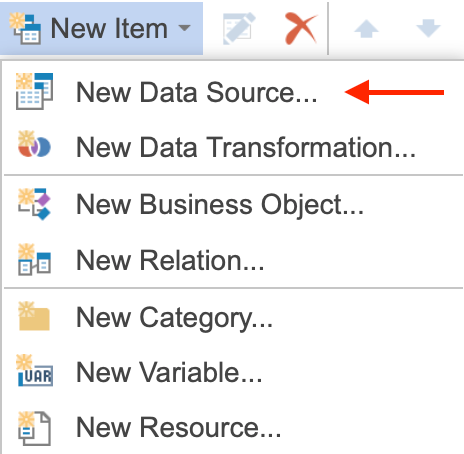
In the ‘Select Type of Connection’, select ‘File’ from the lefthand side menu. Then choose ‘Excel’ or ‘CSV’ as required.
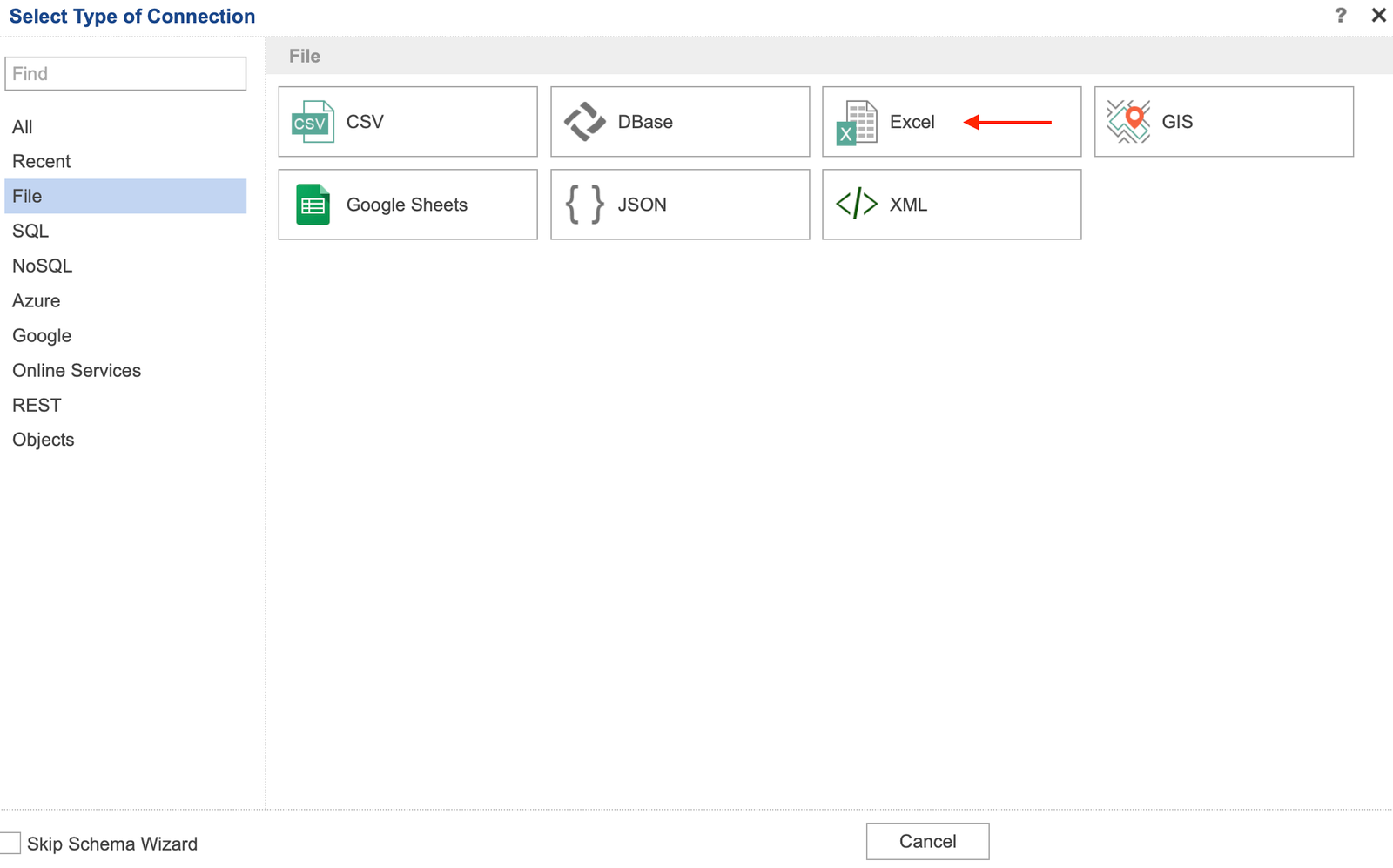
To use a file in your ‘Resources’ folder, select the file in the ‘New Connection’ modal.
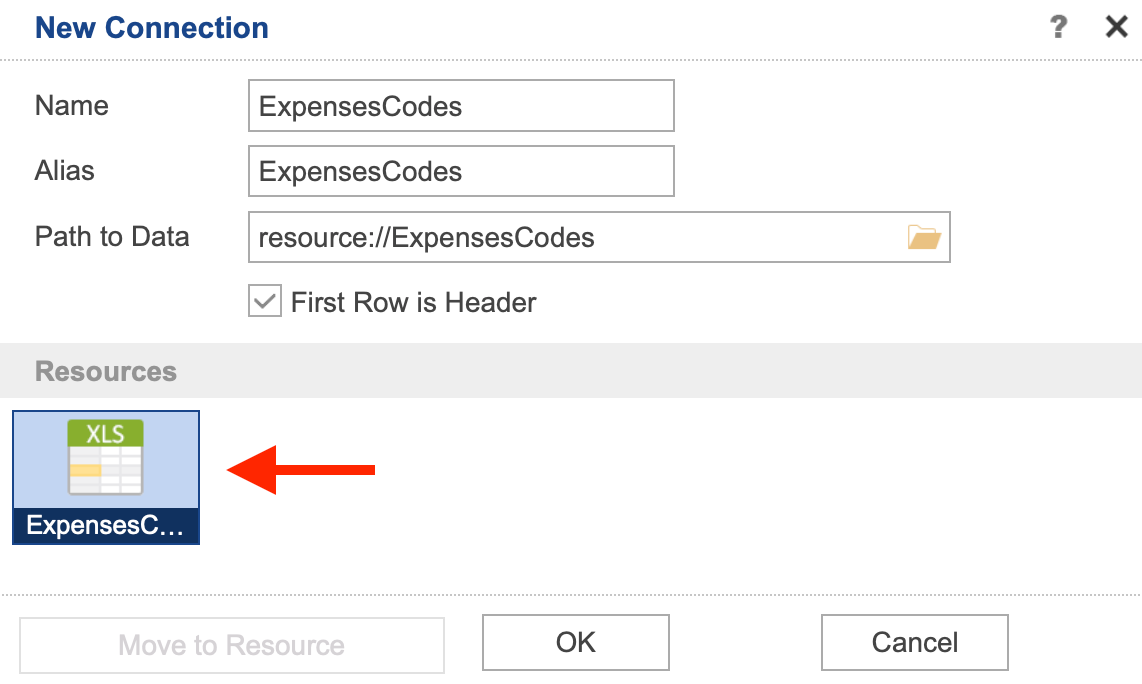
The ‘Select Data’ will then be shown. Select the required field(s) you require in your report. Then, select ‘OK’
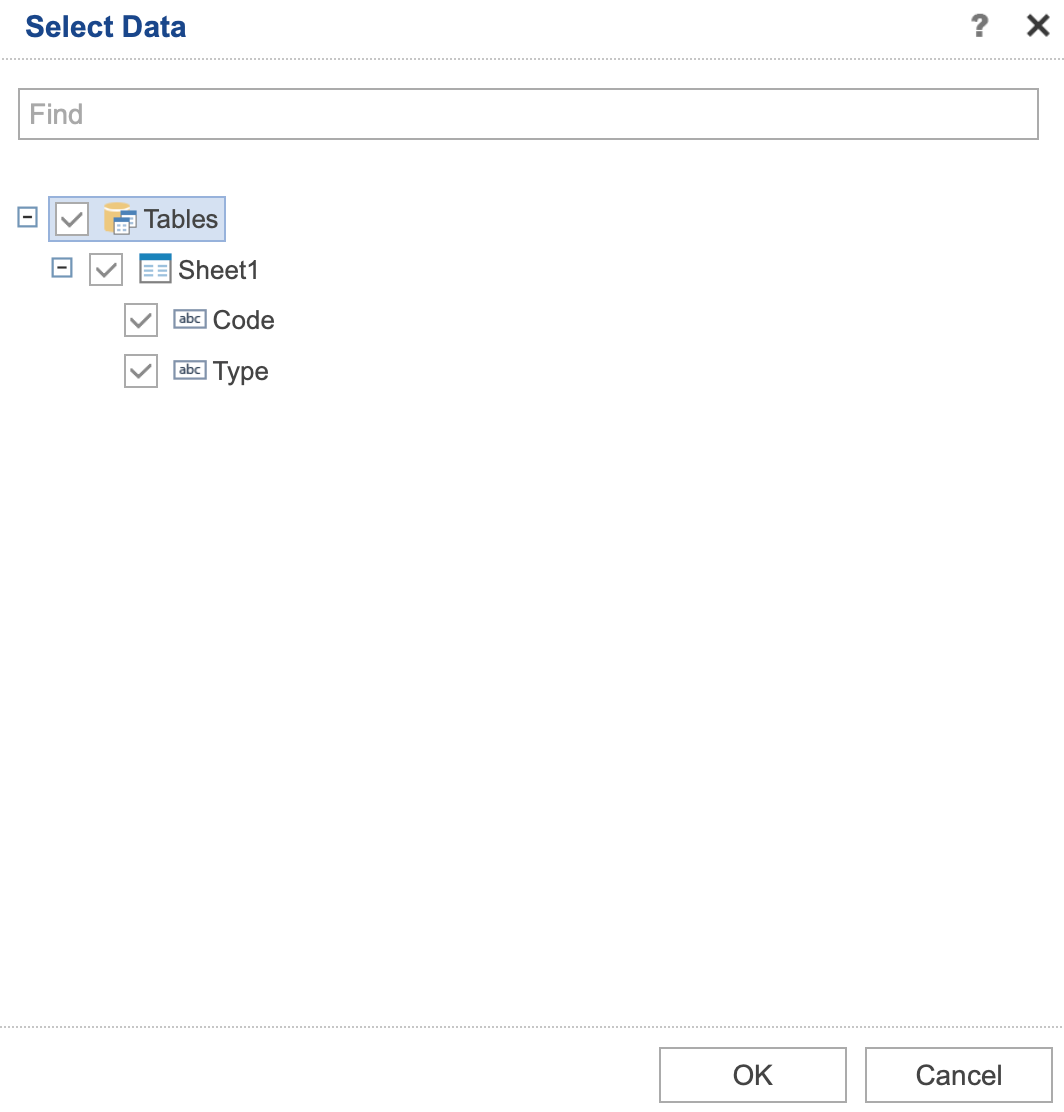
Your new ‘Data Source’ is now available in your dictionary.
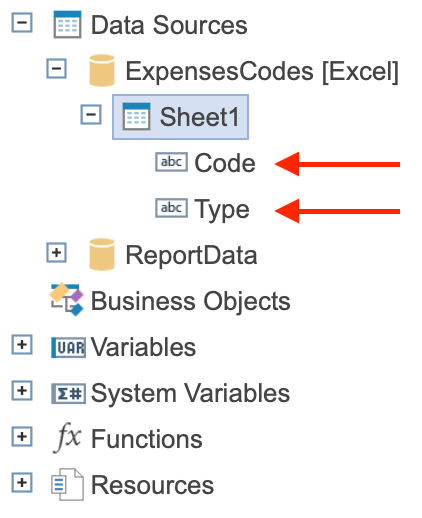
Add a ‘New Relation’ to link your data to ReportData
To create a relationship between your ReportData and your Excel file, click on ‘ReportData’ in the dictionary as shown below.

Then, select ‘New Relation’ from the ‘New Item’ menu.

The ‘New Relation’ modal will show. In the ‘Parent’, select your added datasource and then click on the linking field. In the ‘Child’ section, click on the corresponding linking field. In the example below, ‘Type’ and ‘Expense Type’ are the link field. Once set, select ‘OK’
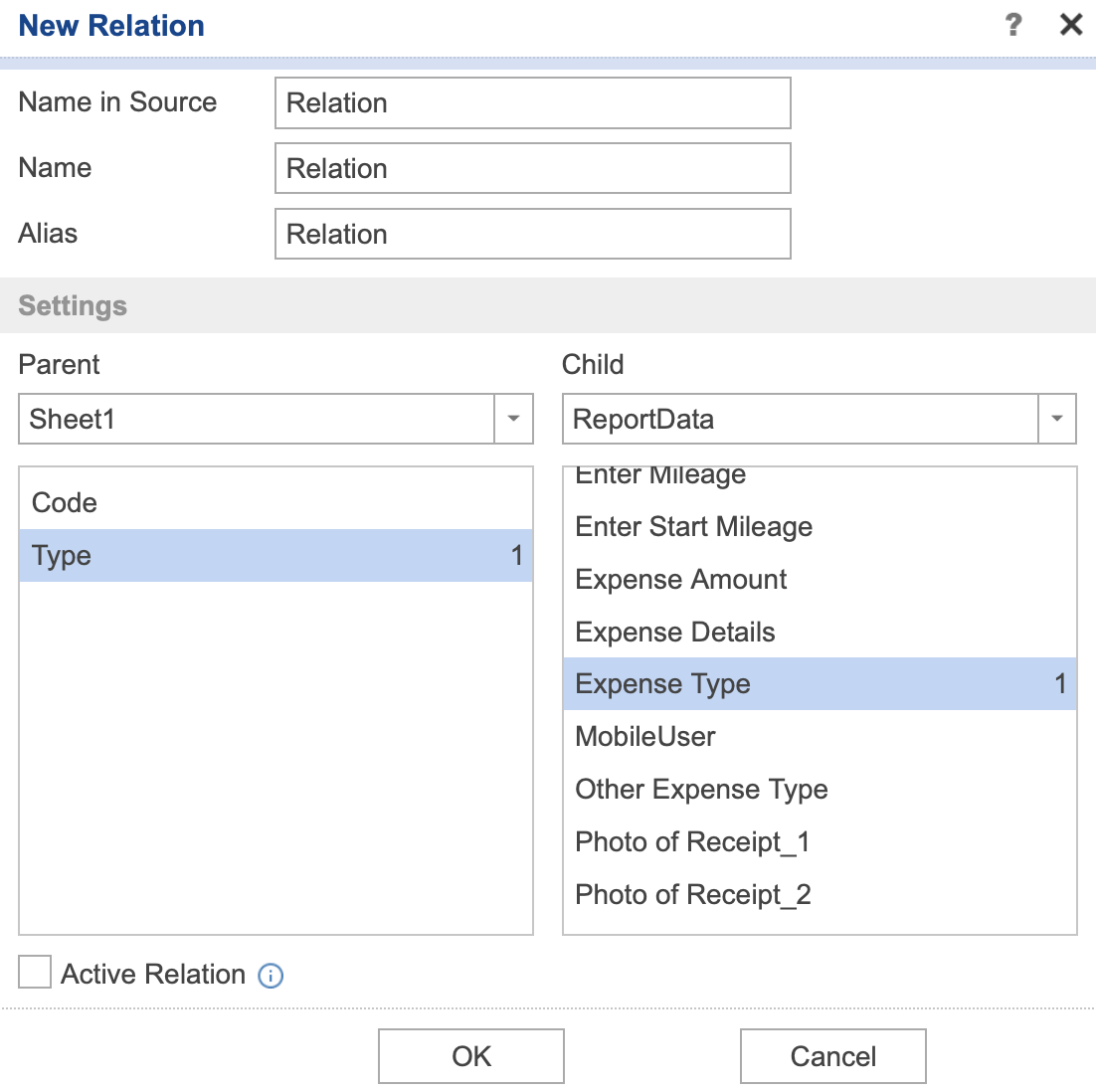
Your linked field will show in the ‘Relation’ option, as below. You can now drag these fields on to your report.